Wix Bookings: Hizmet Sayfasına Harita Eklentisi Ekleme ve Ayarlama
5 dk.
Bu makalede
- 1. Adım | Hizmet Sayfanıza harita eklentisi ekleyin
- 2. Adım | Harita Eklentisi ayarlarını özelleştirin
- 3. Adım | Haritanın Hizmet Sayfanızdaki konumunu belirleyin
- 4. Adım | Harita ve pin tasarımlarını seçin
Müşterilerinizin hizmet verdiğiniz konumu bulmalarını kolaylaştırmak amacıyla Hizmet Sayfanıza bir harita eklentisi ekleyin. Farklı konumlarda hizmet sunuyorsanız, müşteriler haritada kendilerine en yakın konumu seçerek bilgileri görüntüleyebilirler.
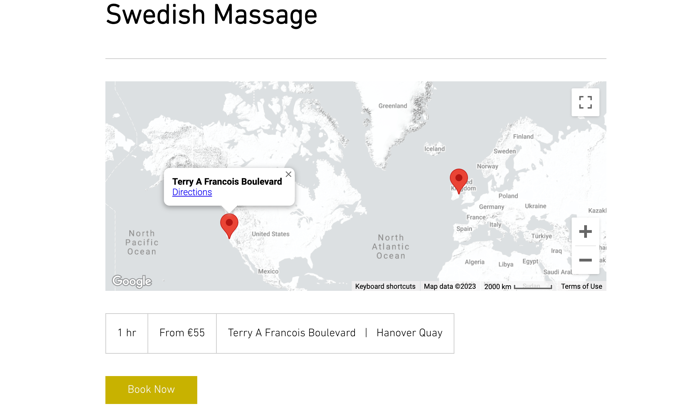
1. Adım | Hizmet Sayfanıza harita eklentisi ekleyin
Harita eklentisini Editör üzerinden Hizmet sayfanıza ekleyebilirsiniz.
Hizmet Sayfanıza harita eklemek için:
Wix Editör
Studio Editor
- Editörünüze gidin.
- Hizmet Sayfanıza gidin:
- Sol çubuktaki Sayfalar ve Menü simgesine
 tıklayın.
tıklayın. - Randevu Sayfalar sekmesine tıklayın.
- Hizmet Sayfası'na tıklayın.
- Sol çubuktaki Sayfalar ve Menü simgesine
- Sayfanızdaki Hizmet Sayfası ögesine tıklayın.
- Eklentiler simgesine
 tıklayın.
tıklayın. - Harita Eklentisi'nin üzerine gelin ve + Ekle simgesine tıklayın.
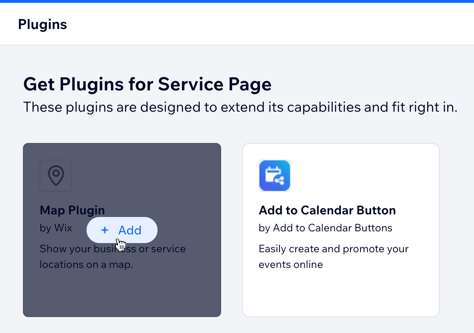
- Editörde Harita Eklentisi ögesine tıklayın.
- Konumları Yönet'e tıklayın.
- Hizmet konumu veya İşletme konumu gösterilmektedir.
Not: Hizmet formuna hizmet konumları ekleyebilir veya mevcut olanları güncelleyebilirsiniz. İşletme Bilgileri bölümünden sitenizin kontrol panelinden İşletme konumları ekleyebilirsiniz.
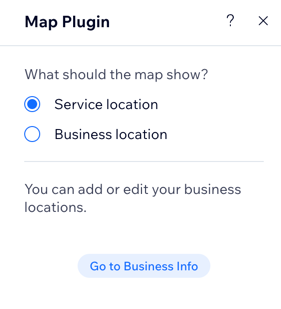
2. Adım | Harita Eklentisi ayarlarını özelleştirin
Hizmet Sayfanıza eklenen harita eklentisinde müşterilerinizin kullanabileceği harita görünümlerini, yakınlaştırmayı ve kontrolleri özelleştirebilirsiniz.
Harita eklentisi ayarlarını özelleştirmek için:
- Editör'de Harita Eklentisi ögesine tıklayın.
- Ayarlar simgesine
 tıklayın.
tıklayın. - Haritanızdaki varsayılan yakınlaştırmayı ayarlamak için kaydırıcıyı kullanın.
- Müşterilerinizin harita görünümlerini değiştirmesine izin vermek için Harita ve uydu görünümü geçiş düğmesini etkinleştirin.
- Müşterilerinizin haritada yakınlaştırma ve uzaklaştırma yapmasına izin vermek için Yakınlaştırma denetimini göster geçiş düğmesini etkinleştirin. İşletme konumlarınız birbirinden uzak şehirlerde veya farklı ülkelerdeyse bu özellik kullanışlıdır.
- Müşterilerin harita üzerinde sokak görünümünü kullanmasına izin vermek için Sokak Görünümünü Göster kontrolünü etkinleştirin.
- Google yol tarifi hizmeti bağlantısı göstermek için Yol tarifi bağlantısını göster geçiş düğmesini etkinleştirin.
- Müşterilerin tıklama ve sürükleme yoluyla harita üzerinde gezinmesine izin vermek için Sürüklemeye izin ver geçiş düğmesini etkinleştirin.
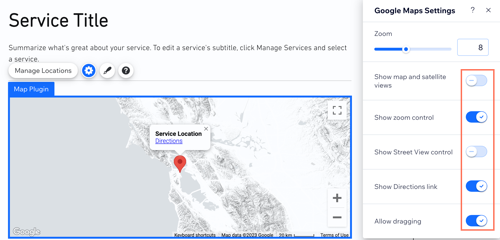
3. Adım | Haritanın Hizmet Sayfanızdaki konumunu belirleyin
Harita varsayılan olarak Hizmet Sayfasının alt kısmında görünür. Haritayı istediğiniz zaman Hizmet Sayfasının farklı bir bölümüne yerleştirebilirsiniz.
Haritanın Hizmet Sayfanızda görüneceği bölümü seçmek için:
- Editörünüzdeki Hizmet Sayfası ögesini tıklayın.
- Ayarlar'a tıklayın.
- Bölümler'e tıklayın.
- Eklenti bölümünü tercih ettiğiniz konuma sürükleyin.
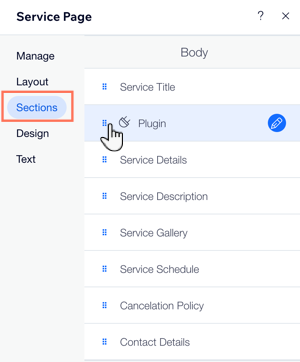
4. Adım | Harita ve pin tasarımlarını seçin
Harita tasarımını ve pin şeklini markanıza uyacak şekilde özelleştirin. Hizmet Sayfası haritanız için birkaç farklı pin şekli arasından seçim yapabilirsiniz.
Harita ve pin tasarımlarını seçmek için:
- Editörde Harita Eklentisi ögesine tıklayın.
- Tasarım simgesine
 tıklayın.
tıklayın. - Bir harita tasarımı seçin.
- Pin Tasarımı sekmesine tıklayın ve seçim yapın:
- Hazır pin tasarımlarından birini seçin: Sitenize en uygun pin şeklini seçin. Ardından (eğer seçenek sunuluyorsa) Bir renk seçin kutusuna tıklayın ve pin rengini seçin.
- Kendi şifrenizi yükleyin: Ekle simgesine
 tıklayın ve iğne olarak kullanmak üzere görüntünüzü yükleyin.
tıklayın ve iğne olarak kullanmak üzere görüntünüzü yükleyin.
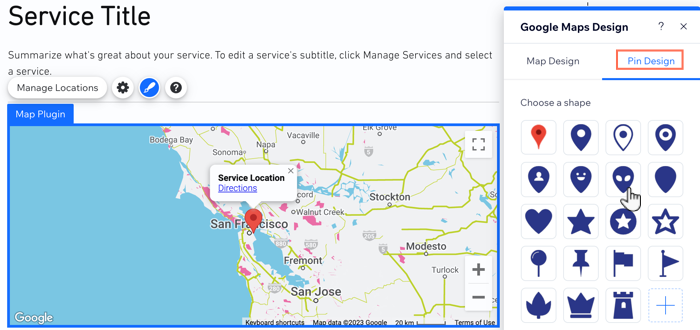
İpuçları:
- Önizleme modu, Harita Eklentisinin en güncel sürümünü göstermeyebilir. Güncellemelerin canlı sitenizde nasıl göründüğünü görmek için sitenizi yayınlayın.
- Hizmet Sayfanızı özelleştirme hakkında daha fazla bilgi edinin.

