Wix Blog: Yazı Listesi Ekleme ve Ayarlama
8 dk.
Bu makalede
- 1. Adım | Sitenize Yazı Listesi ögesi ekleyin
- 2. Adım | Ayarları düzenleyin
- 3. Adım | Görüntülemeyi düzenleyin
- 4.Adım | Düzeni değiştirin
- 5. Adım | Düzeni özelleştirin
- SSS
Ziyaretçilerinize sitenizin farklı yerlerinde blog yazılarınızdan bir kesit sunmak için Yazı Listesi ögesini kullanın. Yazı Listesi ögesi tamamen özelleştirilebilir niteliktedir. Çeşitli düzenler arasından seçim yapabilir, tasarımı ve görünümü sitenizle uyumlu hale getirebilirsiniz.
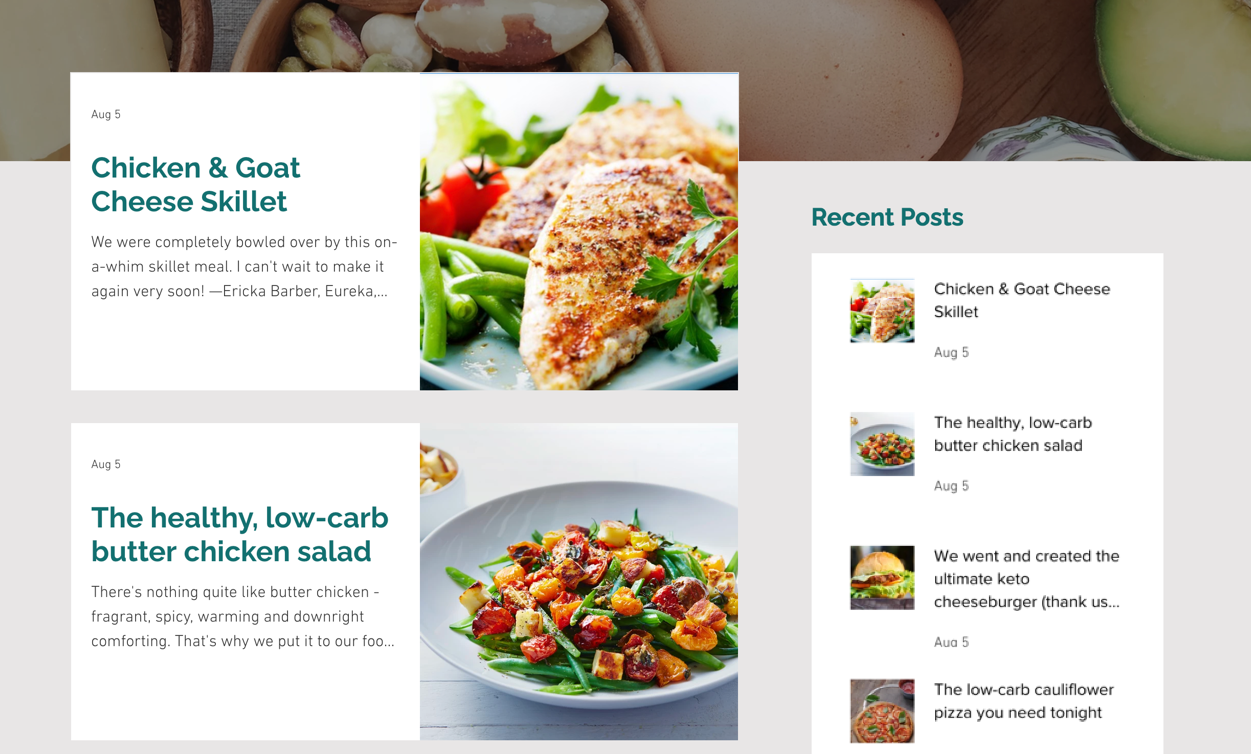
1. Adım | Sitenize Yazı Listesi ögesi ekleyin
Sitenize bir Yazı Listesi ögesi ekleyerek blog yazılarınızı tam olarak istediğiniz yerde gösterebilirsiniz. İster ana sayfanızda, ister bir açılış sayfasında, ister portfolyonuzda yer verebileceğiniz bu öge ziyaretçilerinizin içeriklerinizi keşfetmelerini kolaylaştırır.
İpucu:
Yazı listesini eklemek istediğiniz sayfada bulunduğunuzdan emin olun. İstediğiniz her sayfaya istediğiniz kadar yazı listesi ekleyebilirsiniz.
Wix Editör
Studio Editor
- Editörünüze gidin.
- Editörün sol çubuğundaki Öge Ekle simgesine
 tıklayın.
tıklayın. - Blog'a tıklayın.
- Kullanmak istediğiniz yazı listesi tasarımına tıklayın veya sayfaya sürükleyin.
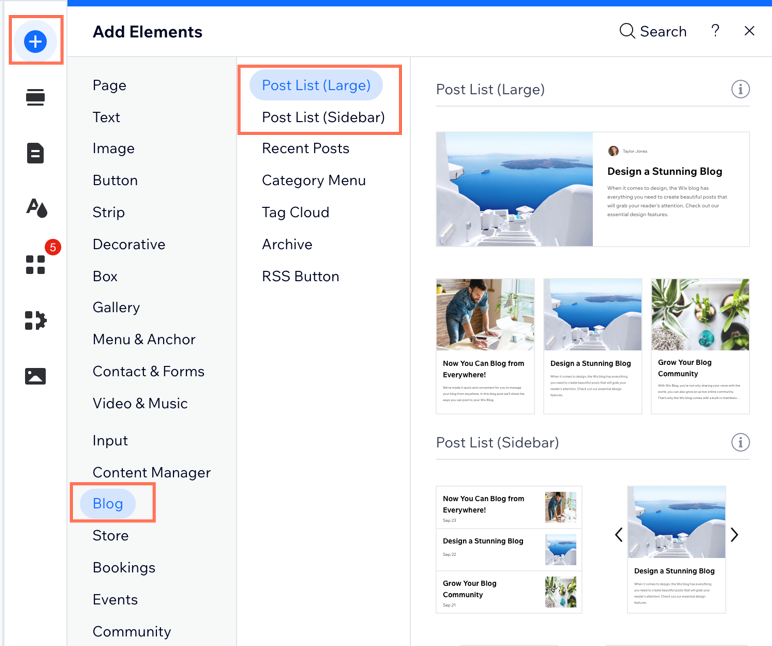
2. Adım | Ayarları düzenleyin
Yazı listesini sitenize ekledikten sonra bazı ayarları ihtiyaçlarınıza göre özelleştirebilirsiniz. Hangi kategoriden kaç yazı gösterileceğini belirleyerek başlayın.
Wix Editör
Studio Editor
- Editörde Yazı Listesi ögesine tıklayın.
- Ayarlar'a tıklayın.
- Ayarlar sekmesine tıklayın.
- Yazı Listesi ögenizi ayarlayın:
- Bir kategori seçin: Listede görünmesini istediğiniz blog kategorisini seçmek için açılır menüye tıklayın.
- Yazıları etiketlerine göre filtreleyin: Yazıları etikete göre filtrelemek için açılır menüye tıklayın.
- Yalnızca tanıtılanları göster: Göstermek istediğiniz yazı türünü belirlemek için geçiş düğmesine tıklayın:
- Etkin: Yazı listesinde yalnızca öne çıkan blog yazıları gösterilir.
- Devre Dışı: Yazı listesinde yalnızca öne çıkanlar değil, tüm blog yazlarınız gösterilir.
- Yazılar nasıl gösterilsin?: Yazıların gösterilme şeklini belirleyin:
- Tek sayfa: Yazı listenizde gösterilecek toplam yazı sayısını belirlemek için alttaki Gösterilen yazı sayısı kaydırıcısını sürükleyin.
- Sayfalandırma: Yazı listenizde sayfa başına kaç yazının gösterileceğini belirlemek için alttaki Sayfa başına yazı kaydırıcısını sürükleyin.
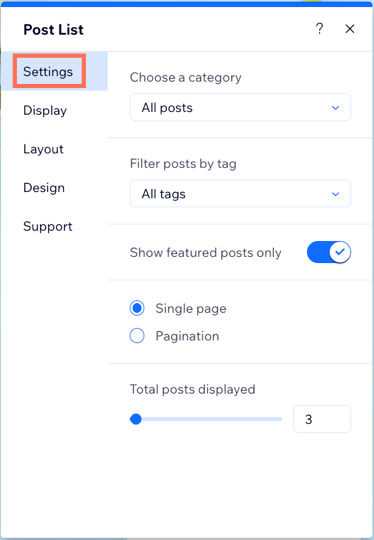
3. Adım | Görüntülemeyi düzenleyin
Yazı listenizde görünmesini istediğiniz ek bilgileri ve simgeleri belirleyin. Yayınlama tarihi, kapak resmi, yazar adı, yazının kaç beğeni aldığını gösteren bir beğeni sayacı gibi seçenekler arasından seçim yapın.
Wix Editör
Studio Editor
- Editörde Yazı Listesi ögesine tıklayın.
- Ayarlar'a tıklayın.
- Görüntüle sekmesine tıklayın.
- Akışınızda görünmesini istediğiniz bilgilerin onay kutularını işaretleyin.
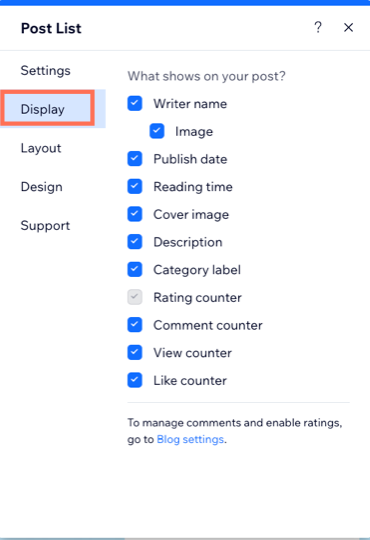
4.Adım | Düzeni değiştirin
Blog yazılarınızı öne çıkaran ve sitenizin tasarımına uygun bir düzen seçin. Seçtiğiniz düzene bağlı olarak değişen ayarları kullanarak düzeni özelleştirin.
Wix Editör
Studio Editor
- Editörde Yazı Listesi ögesine tıklayın.
- Ayarlar'a tıklayın.
- Düzenler sekmesine tıklayın.
- Seçenekleri kullanarak düzeni özelleştirin:
- Yazılar: Yazılarınız için Yan yana veya Dergi gibi bir düzen seçin. Görüntü boyutlandırma türünü (kırp veya sığdır) belirleyin, görüntü oranını (ör. 16:9, 4:3) ayarlayın ve metinlerin tasarımınıza uyacak şekilde nasıl hizalanacağına (sol, orta veya sağ) karar verin.
- Düzen ayarları: Satır başına kart sayısını, yazı boyutunu, yazılar arası boşluğu ve yazı yüksekliğini ayarlayarak yazıların genel görünümünü düzenleyin. Tasarımınızı geliştirmek için metin kenarı dolgusunu özelleştirin ve başlıklar ve açıklamalar için görünür çizgi sayısını seçin.
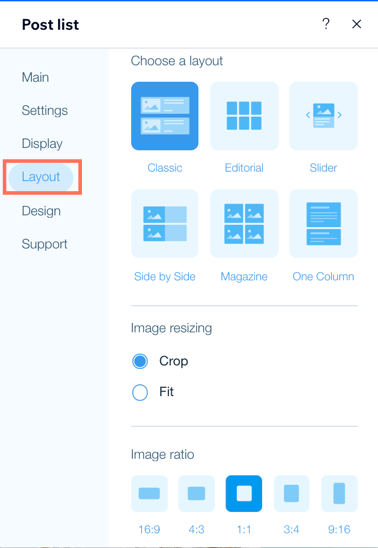
5. Adım | Düzeni özelleştirin
Yazı listenizin tasarımını sitenizin tarzına uyacak şekilde özelleştirin. Metin, aralık ve kenarlık gibi bileşenleri ayarlayarak yazı listenizin dikkat çekmesini sağlayın.
Wix Editör
Studio Editor
- Editörde Yazı Listesi ögesine tıklayın.
- Ayarlar'a tıklayın.
- Tasarım sekmesine tıklayın.
- Seçenekleri kullanarak düzeni özelleştirin:
- Yazılar: Başlık ve açıklama metinlerinin stilini ve rengini seçin, üzerine gelindiğinde metnin alacağı rengi belirleyin, kenarlığın ve arka planın rengini ve opaklığını ayarlayın.
- Kategori Etiketi: Kategori etiketiniz için bir düzen seçin ve kategori stilini özelleştirin.
- Puanlamalar: Yazının puanını gösteren yıldız simgelerinin renklerini özelleştirin. Puan gösterim metninizin yazı tipini, boyutunu ve rengini seçin.
- Video ayarları: Yazı listenizdeki videoların nasıl oynatılacağını belirleyin. Üzerine gelindiğinde, tıklandığında veya otomatik olarak oynatmayı seçebilirsiniz. Ayrıca oynatma hızını ayarlayabilir ve videoları döngüye alabilirsiniz.
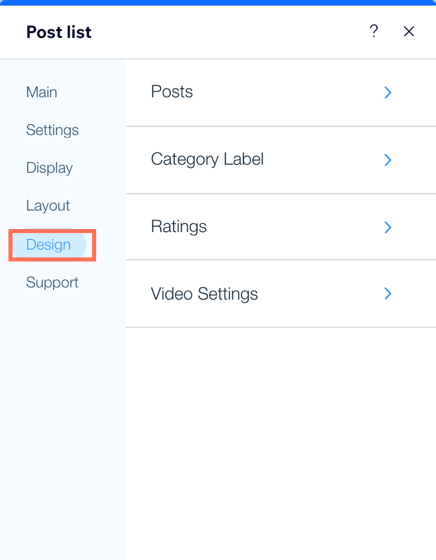
SSS
Yazı Listesi ögesi hakkında daha fazla bilgi edinmek için aşağıdaki sorulara tıklayın.
Ana sayfada yalnızca belirli blog yazılarını nasıl gösterebilirim?
Yazı listem düzgün görüntülenmiyor. Bu konuda ne yapabilirim?
Yazı listesinde gösterilen yazı sayısını değiştirebilir miyim?
Yazı listemin mobil düzenini nasıl özelleştirebilirim?


 tıklayın.
tıklayın. tıklayın.
tıklayın.