Studio Editor: Düğmeler Ekleme ve Özelleştirme
7 dk.
Bu makalede
- Düğme ekleme
- Temel düğmeleri özelleştirme
- Tasarımlı düğmeleri özelleştirme
Düğmeler, ziyaretçileri bir siteyle etkileşime geçmeye teşvik etmenin harika bir yoludur. Studio Editor'da, metin, bir simge veya her ikisini birden gösteren düğmeler ekleyebilirsiniz. Tasarım ve düzen üzerinde tam kontrole sahipsiniz, böylece tam aradığınız görünümü oluşturabilirsiniz.

Düğme ekleme
Yeni bir düğme eklerken iki kategori arasından bir tasarım saçabilirsiniz:
- Temel Düğmeler: Bu düğmeler sadece metin içerebilir ve daha "minimal" bir görünüme sahiptir.
- Tasarımlı Düğmeler: Bu düğmeler hem metin hem de simge içerebilir ve daha gelişmiş özelleştirme seçenekleri (ör. görüntülü arka planlar, renk gradyanları, vb.) sunar.
Bir düğme eklemek için:
- Editörün sol çubuğundaki Öge Ekle simgesine
 tıklayın.
tıklayın. - Düğme seçeneğine tıklayın.
- Tasarımlarda gezinin ve bir Temel Düğme veya Tasarımlı Düğme'yi sayfanıza sürükleyin.
Biraz ilham mı gerekiyor?
Bu düğme eğitimlerine göz atın:
Temel düğmeleri özelleştirme
Temel bir düğme ekledikten sonra, metnini değiştirin ve düğmenin nereye bağlandığını seçin. Bunlar ayarlandıktan sonra tasarımı özelleştirmeye başlayabilirsiniz: Farklı bir dolgu rengi seçin, gölge ekleyin, boşluk ve metin biçimlendirme gibi diğer ayarları yapın.
Temel bir düğmeyi özelleştirmek için:
- Editörden düğmeyi seçin.
- Özelleştirme hedefini seçin:
Metni değiştirme
Düğmeyi bağla
Düğmeyi tasarlama
Düğmenin düzenini ayarlama

Tasarımlı düğmeleri özelleştirme
Sayısız özelleştirme seçeneği sayesinde tasarımlı düğmeleri en ince ayrıntısına kadar kişiselleştirebilirsiniz. Metni ve simgeyi hedef eylemle eşleşecek şekilde güncelleyin ve birbirlerine göre nasıl konumlanacaklarını belirleyin, arka plan olarak bir gradyan veya görüntü ayarlayın ve çok daha fazlasını yapın.
Bir düğmeyi özelleştirmek için:
- İlgili düğmeyi seçin.
- Özelleştirme hedefini seçin:
Metni ve/veya simgeyi değiştirin
Düğmeyi bağla
Simge animasyonları ekleyin
Düğmeyi tasarlama
Düğmenin düzenini ayarlama
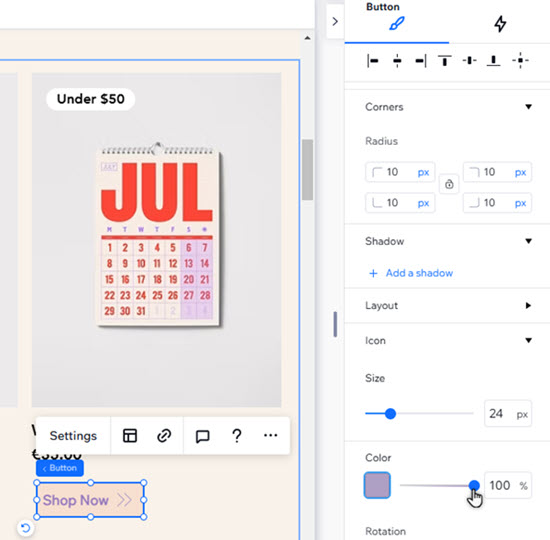


 tıklayın.
tıklayın. tıklayın.
tıklayın. 
 tıklayın.
tıklayın.  tıklayın.
tıklayın.  tıklayarak düğmenin iki yanına yaslayabilirsiniz.
tıklayarak düğmenin iki yanına yaslayabilirsiniz.