CMS: Koleksiyon İçeriğini Canlı Sitenizden Yönetme
17 dk.
Bu makalede
- 1. Adım | Giriş ögeleriyle bir form oluşturun
- 2. Adım | Giriş ögelerini koleksiyonunuza bağlayın
- 3. Adım | Etkileşimli düğmeler ekleme ve ayarlama
- 4. Adım | (İsteğe bağlı) Belirli ögelerin seçilmesi ve düzenlemesi için bir tablo ekleyin
- 5. Adım | (İsteğe bağlı) Üyelere yalnızca kendi oluşturdukları ögeleri gösteren bir filtre ekleyin
Giriş ögelerinin bulunduğu özel formlar oluşturarak koleksiyon içeriğinizi doğrudan canlı sitenizden yönetin. Site ziyaretçilerinden anlık bilgi toplamanıza olanak sağlayan bu özellik sayesinde arka uca erişmenize gerek kalmadan site içeriğinizi güncel ve alakalı tutabilirsiniz. Örneğin, bir emlak sitesi yönetiyorsanız, ajanslar doğrudan site üzerinden gayrimenkul ilanları gönderebilir ve mevcut ilanları düzenleyebilirler.
Ziyaretçilerden içerik toplamaya ayarlanmış giriş ögelerinin bulunduğu bir form oluşturarak başlayın. Giriş ögelerini koleksiyonunuza bağlayın, veri gönderme veya silme gibi eylemler için etkileşimli düğmeler ayarlayın ve isteğe bağlı olarak kullanıcı deneyimini geliştirmeye yönelik tablolar veya filtreler ekleyin.
Studio Editor'u mü kullanıyorsunuz?
- Studio Editor'daki hazır tasarımlı dinamik Öge Yönetme sayfası ile bu süreci sizin için daha basit hale getirdik. Bu dinamik sayfayı sitenize ekleyerek yetkilendirilmiş site ziyaretçilerinin canlı sitenizden koleksiyon içeriğini yönetmelerine olanak sağlayabilirsiniz.
- Ayrıca koleksiyonunuzda içerik oluşturma sürecini kolaylaştırmak için Velo by Wix kullanabilirsiniz. Ziyaretçilerin kendi profillerini istedikleri zaman kolayca görüntüleyebilecekleri ve güncelleyebilecekleri bir üye alanını nasıl oluşturacağınızı öğrenin.

Başlamadan önce:
- Henüz yapmadıysanız, sitenize CMS (İçerik Yönetim Sistemi) ekleyin.
- Ziyaretçilerin canlı sitenizden yönetebilmesini istediğiniz bir koleksiyon oluşturun.
1. Adım | Giriş ögeleriyle bir form oluşturun
Girdi ögelerini kullanarak sitenizin özel gereksinimlerine uygun formlar oluşturun. Formunuza eklediğiniz bu ögeler ziyaretçilerin girdiği metinler veya yükledikleri dosyalar gibi içerikleri kabul eder. Form üzerinden gönderilen içerikler koleksiyonunuza kaydedilir. Kullanıcı girdi ögelerinin yer aldığı bir form oluşturma hakkında daha fazla bilgi edinin.
Wix Editor
Studio Editor
- Editörünüze gidin.
- Özel form oluşturmak istediğiniz sayfaya veya bölüme gidin.
- Editörün sol çubuğundaki Öge Ekle simgesine
 tıklayın.
tıklayın. - Giriş'e tıklayın.
- Eklemek istediğiniz giriş ögesi türünü seçin.
- İlgili giriş ögesine tıklayıp sayfaya sürükleyin.

- Eklediğiniz giriş ögesine tıklayarak Ayarlar'ı seçin.
- Ayarları doldurun. Mevcut özelleştirme seçenekleri seçtiğiniz giriş ögesine bağlı olarak değişir.
- (İsteğe bağlı) Düzeni veya tasarımı değiştirmek için Düzen
 ve Tasarım
ve Tasarım  simgelerine tıklayın.
simgelerine tıklayın. - Formunuza gerektiği kadar giriş ögesi eklemek için yukarıdaki 3-9 arasındaki adımları tekrarlayın.
2. Adım | Giriş ögelerini koleksiyonunuza bağlayın
Girdi ögelerini ziyaretçilerin canlı sitenizden düzenlemelerini istediğiniz koleksiyona bağlı bir veri kümesine bağlayın. Veri kümesinin koleksiyondan içerik okuyabilmesini ve/veya koleksiyona içerik yazabilmesini sağlayan veri kümesi modunu belirleyin. Ardından, koleksiyon içeriğini hangi rollerin görüntüleyebileceğini, ekleyebileceğini, güncelleyebileceğini ve silebileceğini kontrol eden koleksiyon izinlerini ayarlayın.
Wix Editor
Studio Editor
- Editörünüzde, az önce eklediğiniz giriş ögelerinden birine tıklayın.
- CMS'ye Bağla simgesine
 tıklayın.
tıklayın. - Ögeyi canlı siteden yönetmek istediğiniz koleksiyona bağlı bir veri kümesine bağlayın:
- (Gerekirse) Sağ panelden İçerik Toplayın'ı seçin.
İpucu: Sayfaya henüz bir veri kümesi eklemediyseniz, öncelikle bir veri kümesi ekleyin (bir sonraki adıma bakın) ve ardından İçerik Toplayın'ı seçin. - Bir veri kümesi seçin açılır menüsüne tıklayın ve canlı siteden yönetmek istediğiniz koleksiyona bağlı veri kümesini seçin.
Not: Sayfanızda henüz bir veri kümesi yoksa + Veri Kümesi Ekle'ye tıklayın. - Değer buna bağlanır açılır menüsüne tıklayın ve girilen verilerin gönderileceği koleksiyon alanını seçin. Alan türü, koleksiyon alanında hangi veri türlerinin saklanabileceğini belirler.
İpucu: Yeni bir koleksiyon alanı ekleyip bağlamak için + Ekle'ye tıklayın, alan için bir ad girin, alan türünü seçin ve Ekle'ye tıklayın.
- (Gerekirse) Sağ panelden İçerik Toplayın'ı seçin.
- Veri kümesi modunu ayarlayın:
- Veri Kümesi Ayarları'na tıklayın.
- Veri kümesi modu açılır menüsüne tıklayarak bir seçenek belirleyin:
- Yazma: Veri kümesi ilgili koleksiyon içeriğini değiştirebilir, ancak bağlı ögelerde göstermek üzere okuyamaz.
- Okuma ve Yazma: Veri kümesi ilgili koleksiyon içeriğini değiştirebilir ve bağlı ögelerde göstermek üzere okuyabilir.
- Koleksiyon izinlerini ayarlayın:
- İzinler yanındaki izin türüne tıklayın.
- Gelişmiş'e tıklayın.
- (İsteğe bağlı) Ortak çalışan rollerine belirli erişim düzeyleri atamak için + Belirli roller için izinler belirleyin'e tıklayın.
- Ziyaretçilere koleksiyon ögelerini görüntüleme, yeni öge ekleme, mevcut ögeleri güncelleme ve silme izinleri vermek için ilgili rolün yanındaki onay kutularını işaretleyin:
- Herkes: İzinler canlı sitenize erişebilen herkes için geçerli olur. Bu rol için seçilen bir izin tablodaki diğer tüm roller için de otomatik olarak seçilir.
- Üyeler: İzinler yalnızca site üyeleri için geçerli olur. Bu rol için seçilen bir izin, 'Öge sahibi' rolü, 'Ortak Çalışanlar' rolü ve tabloya eklediğiniz tüm belirli roller için de otomatik olarak seçilir.
- Öge sahibi: İzinler yalnızca üyelerin bizzat oluşturdukları ögeler için geçerli olur. Örneğin, kişilerin yalnızca kendi oluşturduğu ögeleri güncellemesine ve silmesine izin verebilirsiniz. Bu rol için seçilen bir izin, 'Ortak Çalışanlar' rolü ve tabloya eklediğiniz tüm belirli roller için de otomatik olarak seçilir.
- Ortak Çalışanlar: İzinler CMS erişimine sahip ortak çalışan rollerinin atandığı herkes için geçerli olur. Bu rol için seçilen bir izin, tabloya eklediğiniz tüm belirli ortak çalışan rolleri için de otomatik olarak seçilir.
- Admin: İzinler hem site sahipleri için hem de CMS düzenleme izninin verildiği bir role sahip herkes için geçerli olur. 'Admin' rolünün izinlerini değiştiremezsiniz.
- Belirli roller: Tabloya sonradan eklediğiniz rollerdeki izinler, kendi belirlediğiniz CMS erişim rollerine sahip ortak çalışanlara uygulanır. Belirli bir rol için izinleri seçtikten sonra bir iznin seçimini kaldırırsanız, 'Ortak Çalışanlar' rolünde de bu iznin seçimi kaldırılır.
- Kaydet'e tıklayın.
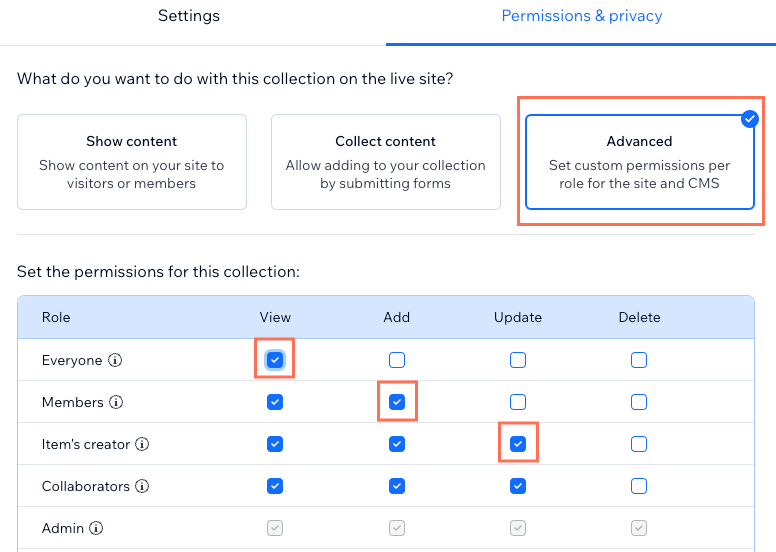
- Ögenin bağlantı seçeneklerine geri dönmek için veri kümesi ayarları panelinin üst kısmındaki Ögeye Geri Dön düğmesine tıklayın.
- (Yalnızca Açılır Menü ve Seçim Etiketleri ögeleri için) Ziyaretçilerin aralarından seçim yapabilecekleri öge seçeneklerini nasıl yönetmek istediğinizi belirleyin:
- Öge seçeneklerinin nereden yönetileceğini belirlemek için Bir koleksiyondaki seçenekleri göster geçiş düğmesine tıklayın:
- Etkin: Seçenekleri başka bir CMS koleksiyonundaki bir alandan alın. İlgili veri kümesini bağlayın ve Etiketler ve değerler buraya bağlanır açılır menüsünden ilgili alanı seçin.
- Devre Dışı: Ziyaretçilerin aralarından seçim yapabilecekleri seçenekleri belirlemek için girdi ögesinde Seçenekleri Yönet'e tıklayın. Açılır Menü ve Seçim Etiketleri girdi ögelerini koleksiyona bağlama hakkında daha fazla bilgi edinin.
- (Geçiş düğmesi etkinse) Seçenekler için başvurduğunuz koleksiyonun veri kümesi modunu ve koleksiyon izinlerini ayarlayın:
- Liste seçeneklerini koleksiyona bağlayan veri kümesinin altından Veri Kümesi Ayarları'na tıklayın.
- Veri kümesi modu açılır menüsüne tıklayarak bir seçenek belirleyin:
- Okuma: Veri kümesi ilgili koleksiyon içeriğini bağlı ögelerde göstermek üzere okuyabilir.
- Okuma ve Yazma: Veri kümesi ilgili koleksiyon içeriğini değiştirebilir ve bağlı ögelerde göstermek üzere okuyabilir.
- (İsteğe bağlı) Koleksiyonunuzun izinler ve gizlilik ayarlarını düzenlemek için İzinler yanındaki izin türüne tıklayın. İzinleri ayarlamayı tamamladığınızda Kaydet'e tıklayın.
- Öge seçeneklerinin nereden yönetileceğini belirlemek için Bir koleksiyondaki seçenekleri göster geçiş düğmesine tıklayın:

- Özel formunuzdaki giriş ögelerinin her biri için bu adımları tekrarlayın.
3. Adım | Etkileşimli düğmeler ekleme ve ayarlama
Ziyaretçilerin giriş ögelerinden yaptıkları seçimleri göndermek için tıklayabilecekleri bir düğmenin bulunması gerekir. 'Gönder' düğmesi oluşturarak ilgili koleksiyona bağlı veri kümesine bağlayın ve tıklama eylemini "Gönder" olarak ayarlayın.
Yeni ögeler oluşturma, seçimleri geri alma veya ögeleri silme gibi belirli düzenleme eylemleri için başka düğmeler oluşturabilirsiniz. Ziyaretçilerin görüntülenen ögeler arasında geçiş yapmasına izin vermek için 'Sonraki / Önceki öge' gibi gezinme düğmeleri ekleyebilirsiniz. Düğmeler veya görüntüler için ayarlayabileceğiniz çeşitli veri kümesi tıklama eylemleri hakkında daha fazla bilgi edinin.
Wix Editor
Studio Editor
- Editörün sol çubuğundaki Öge Ekle simgesine
 tıklayın.
tıklayın. - Düğme seçeneğine tıklayın.
- Gönder düğmesi olarak kullanmak istediğiniz düğmeye tıklayıp sayfaya sürükleyin. Temalı Düğmeler, Metin ve Simge Düğmeleri, Simge Düğmeleri ve Görüntü Düğmeleri arasından istediğinizi kullanabilirsiniz.
İpucu: Alternatif olarak, bir görüntü ekleyip gönder düğmesi olarak ayarlayabilirsiniz.

- Metni ve Simgeyi Değiştir'e tıklayın ve düğmede görünmesini istediğiniz metni (ör. "Gönder") girin.
- CMS'ye Bağla simgesine
 tıklayın.
tıklayın. - Veri kümesi bağlayın açılır menüsüne tıklayın ve gönderilerin verilerin tutulacağı koleksiyona bağlı veri kümesini seçin.
- Tıklama eylemi buraya bağlanır açılır menüsüne tıklayın ve Gönder'i seçin.
- (İsteğe bağlı) Form gönderimi başarılı/başarısız olduğunda görünen başarı/hata mesajları ekleyin:
- + Başarı mesajı ekle'ye ve ardından + Hata mesajı ekle'ye tıklayın.
- Her iki mesaja tıklayarak görünmesini istediğiniz yere sürükleyin. Mesajlar aynı anda görünmeyecekleri için üst üste gelmelerinde bir sakınca yoktur.
- Mesajları düzenlemek için Metni Düzenle'ye tıklayın.
- Düğmeyi seçin ve CMS'ye Bağla simgesine
 tıklayın. Başarılı olduğunda buraya git açılır menüsünden seçim yapın:
tıklayın. Başarılı olduğunda buraya git açılır menüsünden seçim yapın:
- Bu sayfada kal: Ziyaretçi formu gönderdikten sonra aynı sayfada kalır.
- Bir bağlantı: Ziyaretçi formu gönderdikten sonra başka bir sayfaya yönlendirilir. Bir bağlantı seçin altındaki Seçin'e tıklayın ve bağlantıyı ayarlayın.

- Gönder düğmenizin görünümünü özelleştirmek için Tasarım simgesine
 tıklayın.
tıklayın. - Başka etkileşimli düğmeler veya gezinme düğmeleri ekleyin:
- Daha fazla düğme eklemek için yukarıdaki 1-3 arasındaki adımları tekrarlayın.
- İlgili düğmeyi seçin ve CMS'ye Bağla simgesine
 tıklayın.
tıklayın. - Bir veri kümesi seçin açılır menüsüne tıklayın ve ziyaretçilerin düzenlemesini istediğiniz koleksiyona bağlı veri kümesini seçin.
- Tıklama eylemi buraya bağlanır açılır menüsünden düğmenin tıklama eylemini (ör. Yeni, Geri Döndür, Sil) seçin. Mevcut tüm veri kümesi tıklama eylemleri hakkında daha fazla bilgi edinin.
- Her etkileşimli düğme için bu adımları tekrarlayın.
- Düğmelerin tasarımını, düzenini ve ayarlarını özelleştirin.

4. Adım | (İsteğe bağlı) Belirli ögelerin seçilmesi ve düzenlemesi için bir tablo ekleyin
Ziyaretçilerin düzenleyebileceği koleksiyon içeriklerini gösteren bir tablo ekleyebilirsiniz. Ziyaretçiler bu tablodan düzenlemek istedikleri ögeye tıklayabilirler ve giriş ögeleriyle etkileşimli düğmeleri kullanarak koleksiyona içerik ekleyebilir veya mevcut içeriği güncelleyebilirler.
Alternatif olarak, metinler ve görüntüler ekleyebilir ve bunları kullanıcı girişlerinin bağlı olduğu veri kümesine bağlayabilirsiniz. Bu durumda ziyaretçiler ögeler arasında geçiş yapmak için gezinme düğmelerine tıkladıklarında, bağlı metinler ve görüntüler dinamik olarak ziyaretçinin düzenleyebileceği içeriği gösterirler.

Wix Editor
Studio Editor
- Editörünüze gidin.
- Editörün sol tarafındaki Öge Ekle simgesine
 tıklayın.
tıklayın. - Liste'ye tıklayın.
- Tablolar'a tıklayın.
- Kullanmak istediğiniz tabloya tıklayıp sayfaya sürükleyin.

- CMS'ye Bağla simgesine
 tıklayın.
tıklayın. - Bir veri kümesi seçin açılır menüsüne tıklayın ve giriş ögelerinizin bağlı olduğu veri kümesini seçin.
- Bağlantı Seçenekleri altındaki açılır menülerden bağlanmak istediğiniz koleksiyon alanlarını seçin.
- Tablonuzu özelleştirin.
- Değişiklikleri uygulamaya hazır olduğunuzda sitenizi yayınlayın.
5. Adım | (İsteğe bağlı) Üyelere yalnızca kendi oluşturdukları ögeleri gösteren bir filtre ekleyin
Sayfayı herkesin tüm koleksiyon ögelerini görüntüleyebileceği, ancak sitenize giriş yapan üyelerin yalnızca kendi oluşturdukları ögeleri güncelleyebileceği şekilde ayarlayabilirsiniz. Böylece site üyeleri kendi verilerini güncellemek için giriş yaptıklarında diğer üyeler tarafından oluşturulan ögeler arasında gezinmek zorunda kalmazlar.
Bunun için Sahip (Metin) alanını oturum açtı kriterine göre filtreleyecek bir veri kümesi filtresi ekleyin. Ayrıca aşağıdaki gelişmiş koleksiyon izinlerini ayarlamanız gerekir:
- Görüntüleme: Herkes
- Ekleme: Üyeler
- Güncelleme: Öge sahibi
- Silme: Öge sahibi ve/veya Ortak Çalışanlar (kimlere silme izni vermek istediğinize bağlı olarak)
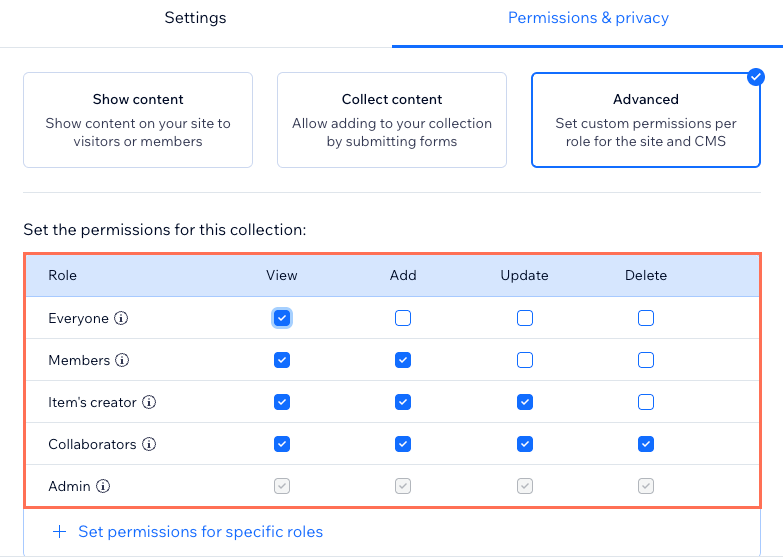
Önemli:
Sahip (Metin) alanı yalnızca normal veri kümelerinde veri kümesi filtresi olarak kullanılabilir. Dinamik sayfa veri kümelerinde bu seçenek bulunmaz. Aynı özelliği dinamik bir sayfada kullanmak istiyorsanız sayfaya normal bir veri kümesi ekleyerek ilgili sayfa ögelerine bağlayabilirsiniz. Ardından bu normal veri kümesine Sahip (Metin) alanını kullanan bir filtre ekleyin.
Wix Editor
Studio Editor
- Editörünüzde ilgili sayfaya gidin.
- İlgili veri kümesi ayarlarına gidin:
- Sol çubuktaki CMS simgesine
 tıklayın.
tıklayın. - Sayfa Bağlantılarını Yönet'e tıklayın.
- İlgili veri kümesinin yanındaki Diğer Eylemler simgesine
 tıklayın ve Veri Kümesi Ayarları'nı seçin.
tıklayın ve Veri Kümesi Ayarları'nı seçin.
- Sol çubuktaki CMS simgesine
- Filtre altından + Filtre Ekle'ye tıklayın.
- Alan açılır menüsüne tıklayın ve listenin en altındaki Sahip (Metin) alanını seçin.
- Koşul ayarını eşittir olarak ve Durum ayarını oturum açtı olarak bırakıp Filtre Ekle'ye tıklayın.

- Gerekirse, koleksiyon izinlerini düzenleyin.
- Değişiklikleri uygulamaya hazır olduğunuzda sitenizi yayınlayın.

