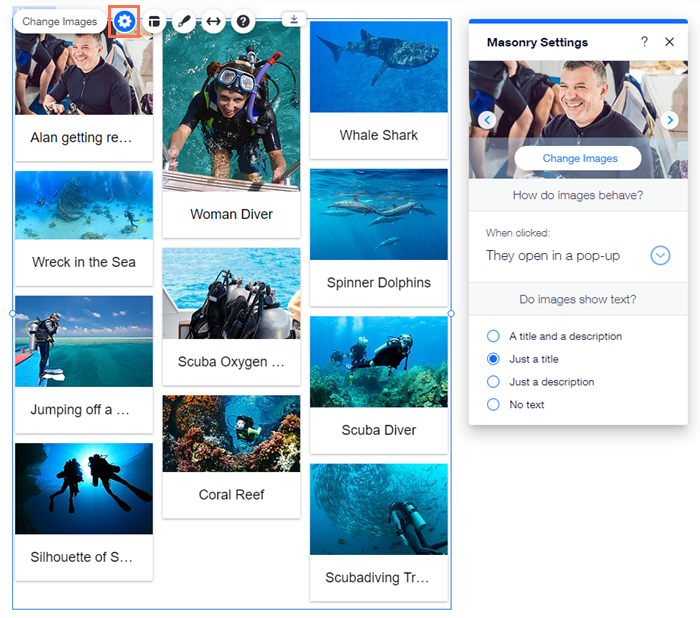Wix Editor: Galeri Ekleme ve Ayarlama
3 dk.
Bu makalede
- 1. Adım | Galeri ekleme
- 2. Adım | Galerinize görüntü ekleme
- 3. Adım | Galeri ayarlarını yapılandırma
Görüntü sergilemek ve ziyaretçileri sayfalarınızla etkileşime geçmeye teşvik etmek için galeriler ekleyin. Galerilerin sitenizde birçok kullanım alanı vardır. Örneğin, ürün veya hizmet sergileyebilir veya galeriyi bir portfolyo gibi kullanabilirsiniz.
Aralarından seçim yapabileceğiniz çeşitli galeriler bulunur ve ayarları istediğiniz görünüme uyacak şekilde özelleştirebilirsiniz.

Önemli:
Bu makalede yalnızca görselleri sergilemenize izin veren editör galerileri anlatılmaktadır. Sitenizde farklı medya türleri görüntülemek istiyorsanız, bir Pro Gallery ekleyebilir ve kurabilirsiniz.
1. Adım | Galeri ekleme
Başlamak için Öge Ekle panelinden tarzınıza uygun bir galeri seçin. İhtiyaçlarınıza bağlı olarak, görüntülerinizi ızgarada, kaydırıcıda veya Bal Peteği veya Serbest Stil gibi daha özgün bir düzende gösterebilirsiniz.
Galeri eklemek için:
- Editörünüze gidin.
- Sol çubuktaki Öge Ekle simgesine
 tıklayın.
tıklayın. - Galeri'ye tıklayın.
- Bir galeri seçin:
- Izgara Galeriler: Ziyaretçilerin tüm görüntülerinizi aynı anda görmesine ve göz atmasına izin vermek için bu şık, kare şekilli galerilerden birini seçin.
- Kaydırıcı Galeriler: Bu galeriler, ziyaretçilerin sunum benzeri bir şekilde görüntülerinizi içeren slaytlar arasında gezinmesine olanak tanır.
- Daha Fazla Galeri: Görüntülerinizi benzersiz bir şekilde sergilemek için 3D Karusel veya Serbest Stil gibi seçeneklerle donatılmış eğlenceli bir galeri ekleyin.
- Galeriye tıklayıp sayfaya sürükleyin.
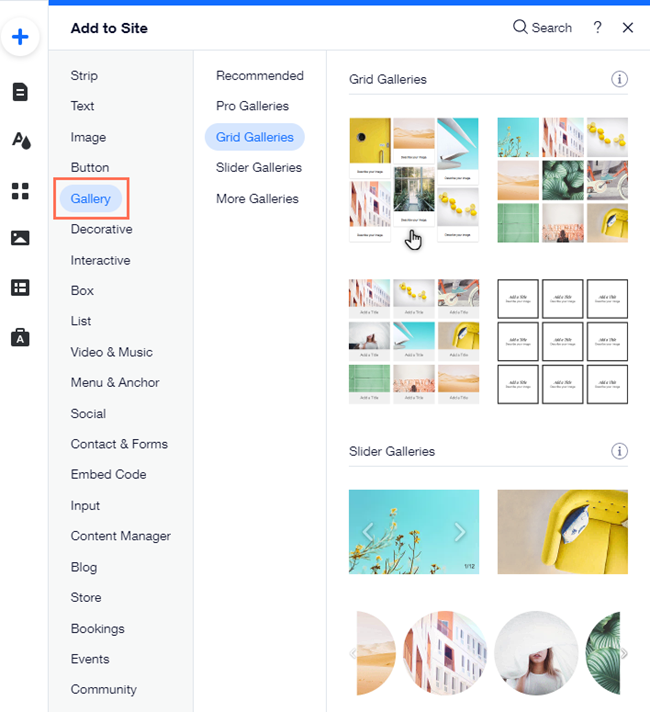
2. Adım | Galerinize görüntü ekleme
Seçtiğiniz galeriyi sitenize ekledikten sonra görüntü ekleyerek ayarlayın. Wix ve Unsplash ile ücretsiz stok görselleri ekleyebilir, Shutterstock'tan stok görselleri satın alabilir veya kendi stok görsellerinizi yükleyebilirsiniz.
Not:
Eklediğiniz görüntü sayısı sitenizin yükleme süresini etkiler. Büyük galerileri ayrı küçük galerilere ayrılmanızı öneririz.
Galerinize görüntü eklemek için:
- Editörünüzdeki galeriye tıklayın.
- Görüntüyü Değiştir'e tıklayın.
- Panelin üst kısmındaki + Görüntü Ekle'ye tıklayın.
- Site dosyalarınızdan bir stok görüntüsü veya görüntüler seçin.
- Galeri'ye Ekle'ye tıklayın.
- Tamam seçeneğine tıklayın.
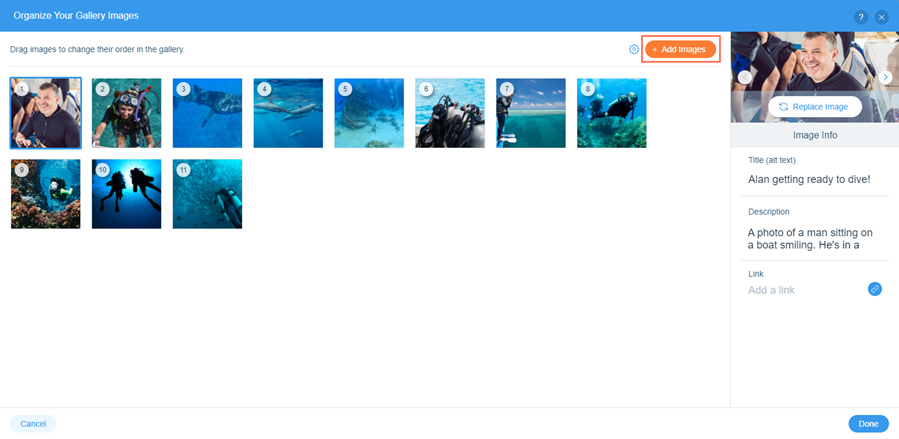
Galerinizden bir görüntüyü kaldırmak mı istiyorsunuz?
Görüntü Galerinizi Düzenleyin panelinden görüntünün üzerine gelin ve Görüntüyü Kaldır simgesine  tıklayın.
tıklayın.
3. Adım | Galeri ayarlarını yapılandırma
Görüntüleri ekledikten sonra galerinin ve görüntülerin istediğiniz gibi davranmasını sağlamak için ayarları kullanın. Galeri türüne bağlı olarak, ziyaretçiler görüntülere tıkladığında ne yapacaklarını, başlıkların gösterilip gösterilmeyeceğini ve çok daha fazlasını ayarlayabilirsiniz.
Not:
Ayarlarda görüntülenen seçenekler, seçtiğiniz galeri türüne bağlıdır.
Galeri ayarlarını değiştirmek için:
- Editörünüzdeki galeriye tıklayın.
- Ayarlar simgesine
tıklayın.
- Galeri ayarlarını tercihinize göre düzenleyin.