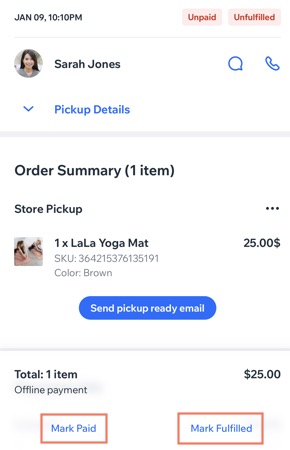Fit by Wix uygulamanıza online mağaza eklemek, üyelerinize antrenmanları için gerekli donanımı sağlarken gelirinizi artırmanıza yardımcı olabilir.
Adım 1 | Wix Stores Ekleme
Henüz sitenize Wix Stores eklemediyseniz, şimdi ekleyebilirsiniz.
Wix Stores eklemek için:
- Wix uygulamasında sitenize gidin.
- Aşağıdaki Yönet
 düğmesine dokunun.
düğmesine dokunun. - Sayfayı aşağı kaydırın ve Uygulamaları Yönet'e dokunun.
- Mağaza'nın yanındaki Ekle'ye dokunun.
- Editör'e giderek bekleyen uygulamayı App Market'ten ekleyin.
2. Adım | Ürün ekleme
Ürünler ekleyerek online mağazanızı oluşturmaya başlayın. Farklı beden, renk veya stillerdeki ürünler için ihtiyacınız olan seçenekleri ekleyebilirsiniz.
Ürün eklemek için:
- Wix uygulamasında sitenize gidin.
- Aşağıdaki Yönet
 düğmesine dokunun.
düğmesine dokunun. - Mağaza Ürünleri'ne dokunun veya Katalog'a dokunun ve Mağaza Ürünleri'ni seçin.
- İlk ürününüzü oluşturmak için Ürün Ekle'ye dokunun.
İpucu: Ayrıca örnek ürünlerden birini de ekleyebilirsiniz.
Adım 3 | Bir ödeme yöntemi bağlama
Müşterilerden ödeme kabul etmek için en az bir ödeme yöntemi kurmanız gerekir. Bunlar, kredi / banka kartları için ödeme sağlayıcıları, PayPal veya manuel (offline) ödeme yöntemi olabilir.
Ödeme yöntemi bağlamak için:
- Wix uygulamasında sitenize gidin.
- Yönet simgesine
 dokunun.
dokunun. - Ayarlar'a dokunun ve Ödeme Kabul Edin'i seçin.
- Bir veya daha fazla ödeme yöntemi bağlama.
4. Adım | Gönderim kurulumu
- Teslimat seçenekleri: Ücretsiz gönderim, sabit ücretli gönderim, ağırlığa göre gönderim vb.
- Yerel teslimat: Bölgenizde yüz yüze teslimat sunun
- Mağazadan teslim alma: Müşterilerin siparişlerini işletmenizin fiziksel konumundan almasına izin verin
Teslimat ayarlamak için:
- Wix uygulamasında sitenize gidin.
- Altta Yönet simgesine
 dokunun.
dokunun. - Satışlar'a dokunun.
- Siparişler'e dokunun.
- Ayarlar simgesine
 dokunun.
dokunun. - Gönderimi Ayarla'yı seçin.
- + Yeni Bölge'ye dokunun.
- Bir bölge adı girin.
- +Hedef Ekle'ye dokunun.
- Bu gönderim kuralına eklemek istediğiniz hedef(ler)e dokunun.
- Kaydet'e dokunun.
- Ne yapmak istediğinizi seçin:
Ücretsiz gönderim ayarlama
Ücretsiz gönderim, varsayılan gönderim kuralıdır. Bu kuralı kaydetmek için Kaydet'e dokunmanız yeterlidir.
Sabit ücretli gönderim ayarlama
Gönderiyi basitleştirmek için tüm siparişleriniz için tek bir kargo ücreti belirleyebilirsiniz (ör. tüm siparişler için nakliye 8 TL'dir.)
Sabit ücretli gönderimi ayarlamak için:
- Ücretsiz teslimat başlığında Düzenle'ye dokunun.
- Ücretsiz Teslimat'ın yanındaki Değiştir'e dokunun.
- Sabit Fiyat'ı seçin.
- İleri'ye dokunun.
- Bir teslimat seçeneği (ör. Standart Teslimat, Hızlı Teslimat, vb.) oluşturun:
- Teslimat Seçeneği Adı alanına bir başlık girin.
Not: Müşterileriniz gönderim seçenekleri arasından seçim yaparken burada girdiğiniz başlığı (ör. Standart Gönderim) görür. - (İsteğe bağlı) Bu seçenek için tahmini gönderim süresini Ort. Teslim Süresi alanı.
- Fiyat alanına gönderim ücretini girin.
- (İsteğe bağlı) Belirli bir fiyatın üzerindeki siparişlerde ücretsiz teslimat sunmak için:
- Ücretsiz Teslimat Sunun seçeneğini etkinleştirin.
- Ücretsiz teslimat için gereken minimum sipariş tutarını girin ve Tamam'a dokunun.
Not: Ek teslimat hizmetleri (ör. Öncelikli Teslimat) oluşturursanız, her bir hizmette bu seçeneği etkinleştirmeyi ve ilgili tutarı girmeyi unutmayın. - Kaydet'e dokunun.
- (İsteğe bağlı) Ek teslimat seçeneği (ör. Hızlı Teslimat) sunmak için + Teslimat Seçeneği Ekle'ye dokunun ve yukarıdaki talimatları izleyin.
- (İsteğe bağlı) İşlem ücreti ekleyin:
- Hizmet bedeli'nin yanındaki Ekle'ye dokunun.
- Ücret tutarını girin.
- Kaydet'e dokunun.
- Kaydet'e dokunun.
- Tekrar Kaydet'e dokunun.
Ağırlığa göre teslimat ücretlerini ayarlayın
Satışı yapılan ürünler arasındaki ağırlık farkı nedeniyle (ör. takı ve kışlık kaban) farklı teslimat maliyetleriyle karşı karşıya kalan mağazalar için ağırlığa göre fiyat seçeneği oldukça kullanışlıdır.
Bunu ayarlamak için 2 veya daha fazla ağırlık kategorisi oluşturun ve her biri için bir teslimat fiyatı belirleyin. Örneğin, gönderim ücreti 1 kilonun altındaki siparişler için 5 TL, 1-3 kilo arasındaki siparişler için 10 TL ve 3 kilo üzerindeki siparişler için gönderim ücreti 15 TL olabilir.
Ağırlığa göre gönderim ücretleri ayarlamak için:
- Ücretsiz teslimat başlığında Düzenle'ye dokunun.
- Ücretsiz Teslimat'ın yanındaki Değiştir'e dokunun.
- Ağırlığa Göre Fiyat'ı seçin.
- İleri'ye dokunun.
- Teslimat seçeneğini (ör. Standart Teslimat, Hızlı Teslimat, vb.) oluşturun:
- Teslimat Seçeneği Adı alanına bir başlık girin.
Not: Müşterileriniz gönderim seçenekleri arasından seçim yaparken burada girdiğiniz başlığı (ör. Standart Gönderim) görür. - (İsteğe bağlı) Bu seçenek için tahmini gönderim süresini Ort. Teslim Süresi alanı.
- İlk ağırlık aralığının üst sınır değerini girin (ör. 0 - 1 kg arasındaki siparişler için 1 kg girin).
Not: Birinci ağırlık aralığının üst sınırı, ikinci ağırlık aralığının alt sınırı olarak otomatik olarak ayarlanır. - İlk ağırlık aralığı için ücreti (teslimat fiyatını) girin. (ör. 4TL)
- İkinci ağırlık aralığını oluşturun: (ör. 2 kg - 4 kg) ve teslimat ücretini ekleyin (ör. 8TL):
- Bu son ağırlık aralığınızsa (ör. 2 kg ve üzeri), teslimat ücretini girmeniz yeterlidir.
- Daha fazla aralık eklemeyi planlıyorsanız öncelikle + Aralık Ekle'ye dokunarak yeni aralığı belirleyin ve teslimat ücretini girin.
- (İsteğe bağlı) Başka bir aralık ve fiyat eklemek için + Aralık Ekle'ye dokunun.
- (İsteğe bağlı) Belirli bir fiyatın üzerindeki siparişlerde ücretsiz teslimat sunmak için:
- Ücretsiz Teslimat Sunun seçeneğini etkinleştirin.
- Ücretsiz teslimat için gereken minimum sipariş tutarını girin ve Tamam'a dokunun.
Not: Ek teslimat hizmetleri (ör. Öncelikli Teslimat) oluşturursanız, her bir hizmette bu seçeneği etkinleştirmeyi ve ilgili tutarı girmeyi unutmayın.
- (İsteğe bağlı) Ek gönderim kuralı(lar) oluşturmak için 5. adımı tekrarlayın.
- Kaydet'e dokunun.
- (İsteğe bağlı) Ek teslimat seçeneği (ör. Hızlı Teslimat) sunmak için + Teslimat Seçeneği Ekle'ye dokunun ve 5.adımdaki talimatları izleyin.
- (İsteğe bağlı) İşlem ücreti ekleyin:
- Hizmet bedeli'nin yanındaki Ekle'ye dokunun.
- Ücret tutarını girin.
- Kaydet'e dokunun.
- Kaydet'e dokunun.
- Tekrar Kaydet'e dokunun.
Fiyata göre teslimat ücretlerini ayarlayın
Gönderim ücretlerinizi, siparişin fiyatının, müşterilerin gönderim için ne kadar ödediğini belirleyecek şekilde ayarlayabilirsiniz. Örneğin, 0 - 100 TL arasındaki siparişler için teslimat için 10 TL ücret alabilirsiniz. Ardından, siparişler 100 TL ve üzeri olduğunda, teslimat için daha az veya daha fazla ücret alabilirsiniz.
Teslimat ücretlerini fiyata göre ayarlamak için:
- Ücretsiz teslimat başlığında Düzenle'ye dokunun.
- Ücretsiz Teslimat'ın yanındaki Değiştir'e dokunun.
- Sipariş tutarına göre fiyat seçeneğini işaretleyin.
- İleri'ye dokunun.
- Teslimat seçeneğini (ör. Standart Teslimat, Hızlı Teslimat, vb.) oluşturun:
- Teslimat Seçeneği Adı alanına bir başlık girin.
Not: Müşterileriniz gönderim seçenekleri arasından seçim yaparken burada girdiğiniz başlığı (ör. Standart Gönderim) görür. - (İsteğe bağlı) Bu seçenek için tahmini gönderim süresini Ort. Teslim Süresi alanı.
- İlk fiyat aralığını oluşturun (ör. 0 - 15 TL) ve nakliye ücretini (ör. 4 TL) ekleyin.
- İkinci tutar aralığını belirleyin (ör. 300 TL - 600 TL) ve gönderim ücretini (ör. 20 TL) ekleyin.
- Bu son aralığınız olacaksa (ör. 300 TL ve üstü) teslimat ücretini girmeniz yeterlidir.
- Daha fazla fiyat aralığı eklemeyi planlıyorsanız, yeni aralığı ve teslimat ücretini girmek için +Aralık Ekle'ye dokunun.
- (İsteğe bağlı) Belirli bir fiyatın üzerindeki siparişlerde ücretsiz teslimat sunmak için:
- Ücretsiz Teslimat Sunun seçeneğini etkinleştirin.
- Ücretsiz teslimat için gereken minimum sipariş tutarını girin ve Tamam'a dokunun.
Not: Ek teslimat hizmetleri (ör. Öncelikli Teslimat) oluşturursanız, her bir hizmette bu seçeneği etkinleştirmeyi ve ilgili tutarı girmeyi unutmayın. - Kaydet'e dokunun.
- (İsteğe bağlı) Ek teslimat seçeneği (ör. Hızlı Teslimat) sunmak için + Teslimat Seçeneği Ekle'ye dokunun ve 5. adımdaki talimatları izleyin.
- (İsteğe bağlı) İşlem ücreti ekleyin:
- Hizmet bedeli'nin yanındaki Ekle'ye dokunun.
- Ücret tutarını girin.
- Kaydet'e dokunun.
- Kaydet'e dokunun.
- Tekrar Kaydet'e dokunun.
Mağazadan teslim almayı ayarla
Mağazadan teslim alma (arabaya teslim alma) özelliğini tek teslimat seçeneği olarak veya ücretsiz kargo gibi başka bir kargo seçeneğine ek olarak ayarlayabilirsiniz.
Mağazadan teslim almayı ek bir seçenek olarak ayarlamak için her iki düğmeyi de etkinleştirin.
Mağazadan teslim almayı tek seçenek olarak ayarlamak için kargo geçiş düğmesini devre dışı bırakın.
Mağazadan Teslim Alımı ayarlamak için:
- Aşağı kaydırın ve etkinleştirmek için Mağazadan Teslim Alma düğmesine dokunun.
- Bir Teslim Alma başlığı girin.
- Aşağıdakilerden birini yapın:
- İş adresimi kullan düğmesini seçin.
- Müşterilerin ürünleri teslim alabileceği adresi girin.
- (İsteğe bağlı) Sipariş için teslim zamanı girin.
- Müşteriniz için teslim alma talimatlarını girin.
- Kaydet'e dokunun.
- Tekrar Kaydet'e dokunun.
5. Adım | Vergi ayarlama
Mağazanız için doğru vergi kurallarını ayarlayarak yerel vergi yasalarına uyduğunuzdan emin olun. Çoğu satıcının yalnızca kendi ülkelerinden veya yalnızca yerel eyaletlerinden vergi toplaması gerekir. Ancak, bu kılavuzun istisnaları vardır.
Vergi tahsilatı hakkında daha fazla bilgi edinin.
Vergiyi ayarlamak için:
- Wix uygulamasında sitenize gidin.
- Altta Yönet simgesine
 dokunun.
dokunun. - Satışlar'a dokunun.
- Siparişler'e dokunun.
- Ayarlar simgesine
 dokunun.
dokunun. - Vergi ayarla'a dokunun.
- Bir ülke veya bölge seçin ve vergi tahsilatını ayarlayın.
6. Adım | Satış noktası kurma
Telefonunuzu bir satış noktası (POS) yaparak, üyelerinizin sitenize erişmesine veya Fit by Wix'i indirmesine gerek kalmadan doğrudan mobil cihazınızdan nakit veya kredi kartı ödemelerini satabilir ve tahsil edebilirsiniz.
Wix uygulamasına sahip olduğunuzda, başka kurulum yapmadan nakit ödeme kabul etmeye başlayabilirsiniz. Kredi / banka kartı ödemelerini kabul etmek için bir Wix Payments hesabı oluşturmanız ve bir kart okuyucu sipariş etmeniz gerekir.
Bir satış noktası kurmak için:
- Bir Wix Payments hesabı oluşturun.
- Kart okuyucu sipariş edin.
- Kart okuyucuyu bağlayın:
- Wix uygulamasında sitenize gidin.
- Aşağıdaki Yönet
 düğmesine dokunun.
düğmesine dokunun. - Ödeme Alın başlığından Satış Noktası'na dokunun.
- Sağ üstteki Diğer Eylemler simgesine
 dokunun.
dokunun. - Kart Okuyucuyu Bağla'yı seçin.
- Kart okuyucuyu açmak için güç düğmesine basın.
- Uygulamada, okuyucunun yanındaki Bağlan'a dokunun.
7. Adım | Mağaza siparişlerini işleme
Üyeler alışveriş yapmaya başladıktan sonra sıra gelen mağaza siparişlerini işlemeye gelir. Bu, bir takip numarası eklemeyi, siparişi ödendi ve gönderildi olarak işaretlemeyi ve siparişin gönderilmesini içerebilir.
Mağaza siparişlerini işlemek için:
- Wix uygulamasında sitenize gidin.
- Satışlar'a dokunun.
- Siparişler'e dokunun.
- İlgili siparişe dokunun.
- Siparişi işleme alın.
 düğmesine dokunun.
düğmesine dokunun. düğmesine dokunun.
düğmesine dokunun.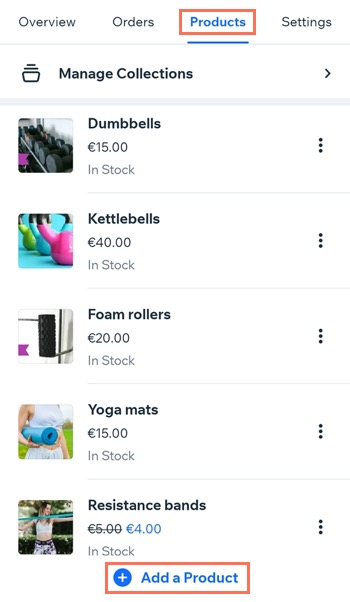
 dokunun.
dokunun.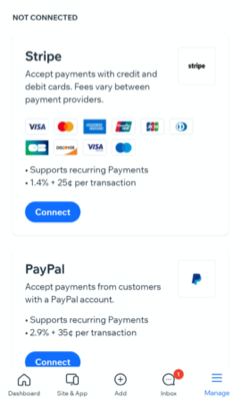
 dokunun.
dokunun. dokunun.
dokunun. dokunun.
dokunun. dokunun.
dokunun. düğmesine dokunun.
düğmesine dokunun. dokunun.
dokunun.