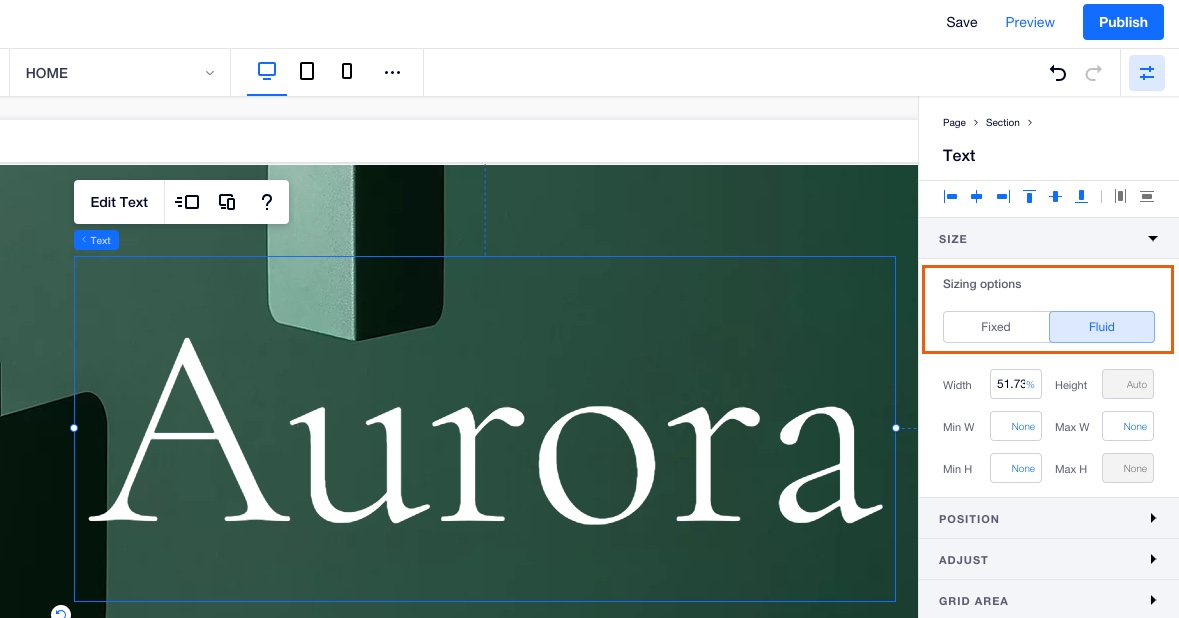Editor X: Metin Ekleme ve Özelleştirme
5 dakikalık okuma
Editor X platformu, ajanslara ve serbest çalışanlara yönelik yeni platformumuz Wix Studio'ya geçiş yapıyor.Wix Studio hakkında daha fazla bilgi edinin (Yalnızca İngilizce)
Metinler sitenizdeki en temel unsurlar arasındadır. Ziyaretçilerinizin dikkatini çekmek için ilginç ve göz alıcı metinler oluşturun, ardından farklı kesme noktalarındaki görünümlerini ve davranışlarını özelleştirin.
Bu makaleden öğrenecekleriniz:
Metin Ekleme
Editor X'in Ekle panelinden metin ögeleri ekleyebilirsiniz. Ekle panelinde sitenizle eşleşen temalı metinler bulunur.
Metin eklemek için:
- Editor X'in en üstündeki Öge Ekle simgesine
 tıklayın.
tıklayın. - Metin sekmesine tıklayın.
- Bir metin ögesini sayfanıza sürükleyin:
- Metin Temaları: Sitenizin stiline uygun bir başlık veya paragraf ekleyin.
- Başlıklar: Sayfanızda kullanmak üzere başlıklar için çeşitli önerilerimizden birini seçin.
- Daraltılabilir Metin]: Bu öge, ilk başta bunaltıcı görünebilecek uzun metin parçaları için harikadır. Metninizin bir kısmı gizlenir ve ziyaretçiler metnin daha fazlasını okumak için tıklarlar.
- Metin Maskesi: Metninizi girin ve öne çıkması için bir görüntü, video veya gradyan ekleyin.
- Düzenleme çubuğunda Metin seçeneğine tıklayın.
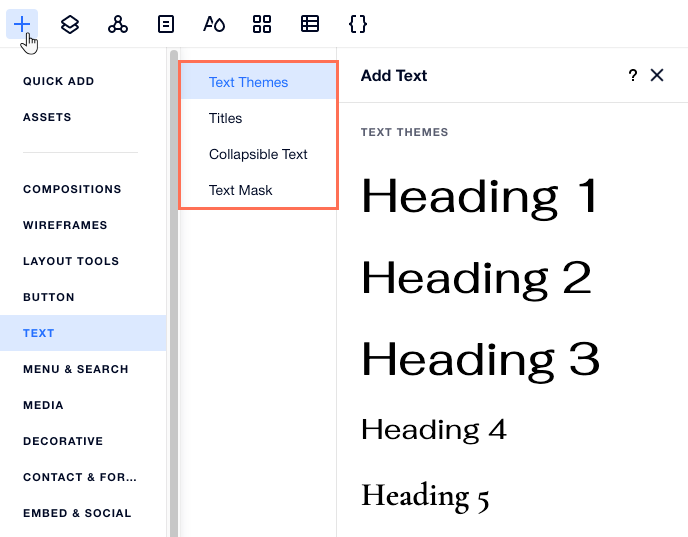
Yazım denetimi:
Editor X, sitenize eklediğiniz metinlerde tarayıcınızın yazım denetimini kullanır. Bu özellik için herhangi bir etkinleştirme yapmanız gerekmez. İşleyişini test etmek için metin ögesine yazım yanlışı içeren bir giriş yapmanız yeterlidir. Yazım denetiminin çalışmaması halinde tarayıcınızda gerekli etkinleştirmeyi yapın.
Metninizi biçimlendirme
Biçimlendirmeyi kullanarak metninizin daha kolay anlaşılmasını sağlayın. Binlerce olası kombinasyon arasından seçim yapabilirsiniz. Hizalama, madde işaretleri ve numaralandırma seçeneklerini kullanarak metninizi düzenleyin. Öne çıkarmak istediğiniz metinleri italik yapın, altını çizin, vurgulayın veya kalınlaştırın.
Metninizi farklı kesme noktalarında farklı şekillerde biçimlendirebilirsiniz.
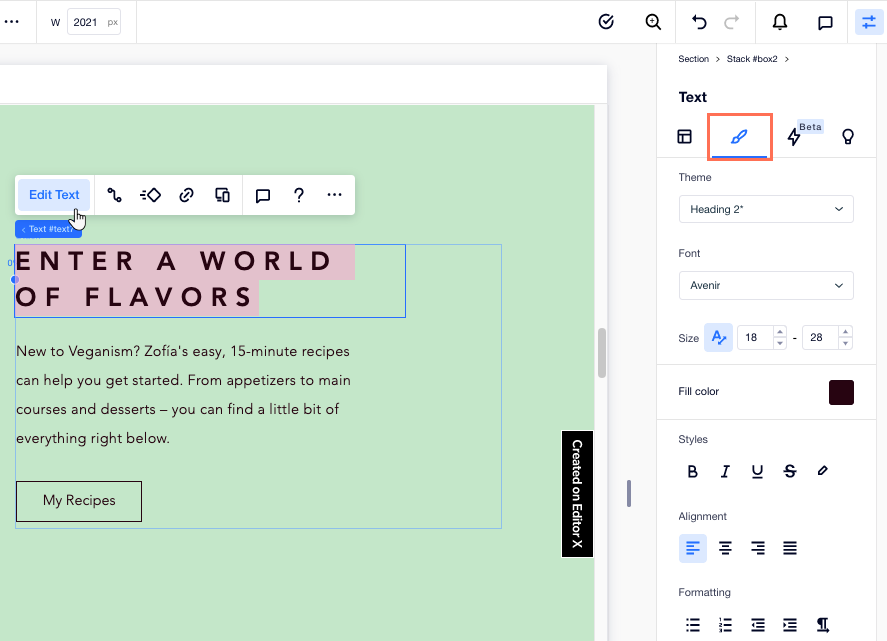
Metninizi biçimlendirmek için:
- Biçimlendirmek istediğiniz metin kutusuna tıklayın.
İpucu: Birden çok metin kutusunu seçmek ve biçimlendirmek için Shift tuşunu basılı tutun. - Metin seçeneğine tıklayın.
- (Denetleme aracında) Metninizi araçları kullanarak biçimlendirin:
Biçimlendirme Aracı | Açıklama | Nasıl Yapılır |
|---|---|---|
Temalar | Temalar sitenizle eşleşecek şekilde oluşturulmuştur. Bir temayı düzenleyebilir ve değişiklikleri kaydederek sitenizde yeniden kullanabilirsiniz. | Temalar açılır menüsüne tıklayın ve bir tema seçin. Biçimlendirme araçlarını kullanarak temayı özelleştirin ve Temayı Güncelle'ye tıklayarak değişiklikleri kaydedin. |
Yazı tipi | Çok sayıda yazı tipi arasından seçim yapın. Ayrıca kendi yazı tiplerinizi yükleyebilir ve dil yazı tipleri ekleyebilirsiniz. | Yazı Tipi açılır menüsüne tıklayın ve bir yazı tipi seçin. |
Metni ölçekle | Farklı kesme noktaları için metin boyutu aralığı belirleyin. | Metni Ölçekle simgesine tıklayıp minimum ve maksimum boyutları girin. |
Yazı tipi boyutu | Belirli bir yazı tipi boyutu seçin. | Yazı Tipi Boyutu açılır menüsüne tıklayın ve boyutu belirleyin. |
Kalın | Metni kalın yapın. | Kalın simgesine tıklayın. |
İtalik | Metni italik yapın. | İtalik simgesine tıklayın. |
Altı Çizili | Metnin altını çizin. | Altı çizili simgesine tıklayın. |
Renk | Metin rengini değiştirin. | Renk simgesine tıklayın ve bir renk seçin. |
Vurgu | Metni vurgulamak için arka plana renk ekleyin. | Vurgu simgesine tıklayın ve bir renk seçin. |
Metni bağla | Ziyaretçilerin metin ögesine tıklandıklarında yönlendirilecekleri bir köprü ekleyin. | Bağlantı simgesine tıklayın, bağlantı hedefini seçin ve istenilen bilgileri girin. |
Hizala | Metninizi sola, ortaya veya sağa hizalayın veya iki yana yaslayın. | Hizalama simgelerinden birine tıklayın. |
Satır aralığı | Metin kutunuzdaki satırlar arası boşluğu değiştirin. Otomatik aralıklar kullanabilir veya belirli bir aralık değeri girebilirsiniz. | Satır aralığı simgesine tıklayın, aralık değerini girin veya Otomatik aralıklar geçiş anahtarını etkinleştirin. |
Karakter aralığı | Metin kutunuzdaki karakterler arası boşluğu değiştirin. | Karakter aralığı simgesine tıklayın ve aralık değerini girin. |
Maddeli liste | Madde işaretleri ekleyerek bir liste oluşturun. | Madde işaretleri eklemek için Maddeli liste simgesine tıklayın. |
Numaralı liste | Numaralı bir liste oluşturun. | Numaralı eklemek için Numaralı liste simgesine tıklayın. |
Girinti | Metninize girinti ekleyin. | Girinti boyutunu değiştirmek için Girintiyi azalt veya Girintiyi artır seçeneklerine tıklayın. |
Metin yönünü değiştir | Metninizin yönünü soldan sağa ile sağdan sola arasında değiştirin. | Metin yönünü değiştir simgesine tıklayın. |
Başlık etiketi | Sitenizin SEO'sunu geliştirmek ve erişilebilirliğini artırmak için Başlık Etiketlerini kullanın. | Başlık etiketi açılır menüsüne tıklayın ve bir etiket seçin. |
Notlar:
- İki paragraftan oluşan metinlere bağlantı ekleyemezsiniz. Enter ile ayrılan iki kelime veya cümle iki ayrı paragraf olarak görünür ve ikisine aynı anda bağlantı eklemeniz mümkün değildir. Satır başı yapmak için sadece Enter yerine Shift + Enter kullanırsanız, iki paragraflı bir metne bağlantı ekleyebilirsiniz.
- Köprülü bir metnin alt çizgisini kaldırmak için metni seçip Altı Çizili simgesine tıklayın.
- Wix, Editor X'teki yazı tipleri için gerekli lisanslara sahiptir. Bu yazı tipleri SADECE dijital kullanım içindir ve Wix siteniz ile sınırlıdır. Daha fazla bilgi için Wix Kullanım Koşulları'nı inceleyin. Bu yazı tiplerini indirerek kullanamazsınız, ancak açık kaynak sürümlerini bulup bilgisayarınıza yükleyebilirsiniz. Harici URL'lerde bulduğunuz yazı tipleri konusunda dikkatli olun. Bunlar Wix'e ait değildir, bu nedenle yazarla iletişime geçmeniz ve kullanmak için izin almanız gerekir.
Madde işareti veya numaralandırma rengini değiştirme
Metin için bir renk ve madde işaretleri veya numaralandırma için farklı bir renk seçerek listelerinizi daha ilginç hale getirin.
Madde işareti veya numaralandırmanın rengini değiştirmek için:
- İlgili metin kutusuna tıklayın.
- Metin seçeneğine tıklayın.
- İşaretlemeniz veya numaralandırmanız için bir renk seçin:
- Metin kutusunun içindeki tüm metni öne çıkarın (işaretleme veya numaralar dahil).
- İstediğiniz rengi seçin.
Not: Metin kutusundaki tüm metinler seçilen renge dönüşür.
- Metin için farklı bir renk seçin:
- İlgili metni vurgulayın (madde işareti / numarası olmadan).
- İstediğiniz rengi seçin.
Not: Metin yeni renge dönüşür ama madde işaretleri ve numaralandırma 2. adımda seçtiğiniz renkte kalır.
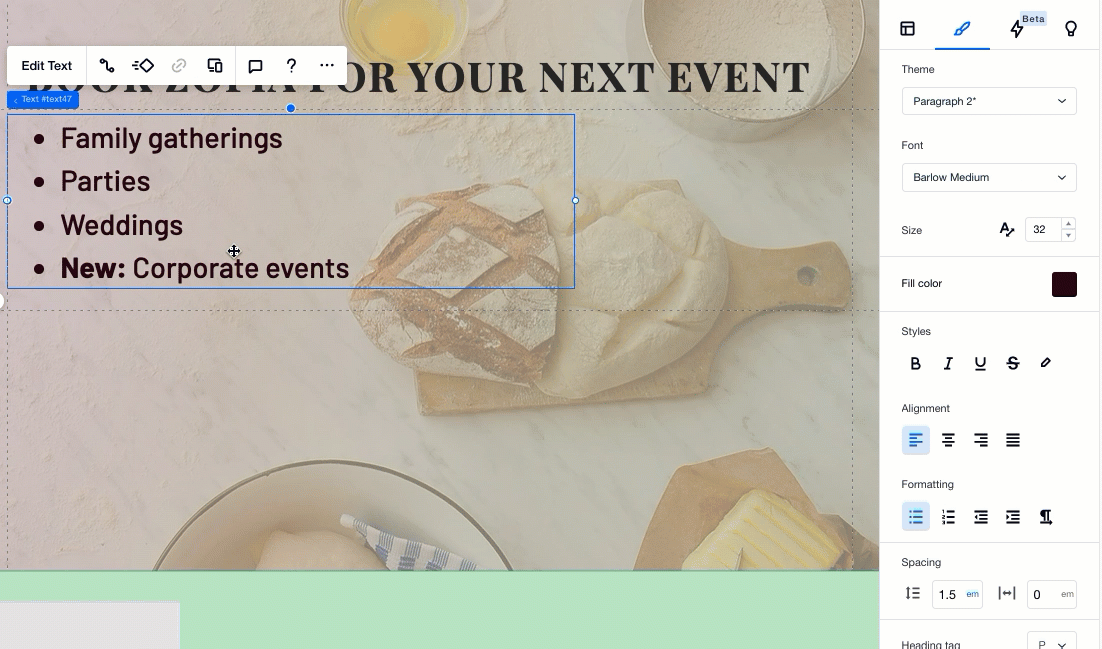
Kesme noktalarına duyarlı metin
Editor X ile metninizin tüm ekran boyutlarında nasıl görüneceğini belirleyebilirsiniz. Kusursuz metinler oluşturmanıza yardımcı olacak bazı faydalı araçlar şunlardır:
Metin ölçekleme
Metni ölçekle simgesine  tıklayarak metninizin kesme noktalarındaki minimum ve maksimum boyutlarını belirleyin. Böylece metninizin boyutu, tanımladığınız aralık içinde kalmak kaydıyla, ziyaretçinin ekranına göre otomatik ayarlanır.
tıklayarak metninizin kesme noktalarındaki minimum ve maksimum boyutlarını belirleyin. Böylece metninizin boyutu, tanımladığınız aralık içinde kalmak kaydıyla, ziyaretçinin ekranına göre otomatik ayarlanır.
 tıklayarak metninizin kesme noktalarındaki minimum ve maksimum boyutlarını belirleyin. Böylece metninizin boyutu, tanımladığınız aralık içinde kalmak kaydıyla, ziyaretçinin ekranına göre otomatik ayarlanır.
tıklayarak metninizin kesme noktalarındaki minimum ve maksimum boyutlarını belirleyin. Böylece metninizin boyutu, tanımladığınız aralık içinde kalmak kaydıyla, ziyaretçinin ekranına göre otomatik ayarlanır.Bu özellik metninizin diğer ögelerle üst üste binmeden veya istediğinizden daha fazla yer kaplamadan olası her ekrana sığmasını sağlar.
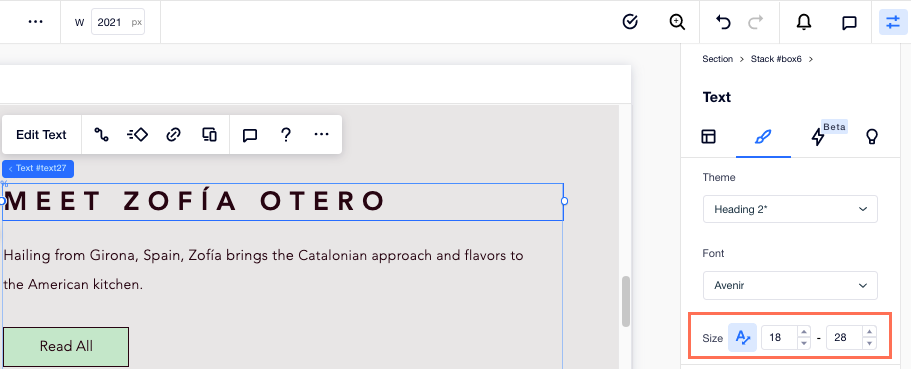
İpucu:
Minimum ve maksimum boyutları ayarladığınız halde metniniz yeniden boyutlandırılırken ek satırlara taşıyorsa, metin kutusunun genişliğini artırarak metne daha fazla alan sağlayın.
Metin yığını oluşturma
Siteniz daha küçük ekranlarda görüntülenirken ögeler genellikle yeniden boyutlandırılır ve bu bazı önemli bilgilerin gözden kaybolmasına neden olabilir. Yığın özelliği her bileşenin kapladığı alanı oransal olarak koruduğu bir esnek kutu oluşturarak metninizin hiçbir ekran boyutunda diğer ögelerin arkasında kalmamasını sağlar.
Ayrıca başlık ve paragraf gibi her zaman birlikte görünmesi gereken metin kutularında bu özelliği kullanabilirsiniz. Böylece tüm ekran boyutlarında birlikte kalırlar.
Yığın oluşturmak için metin ögelerini birlikte seçin ve Yığın seçeneğine tıklayın.
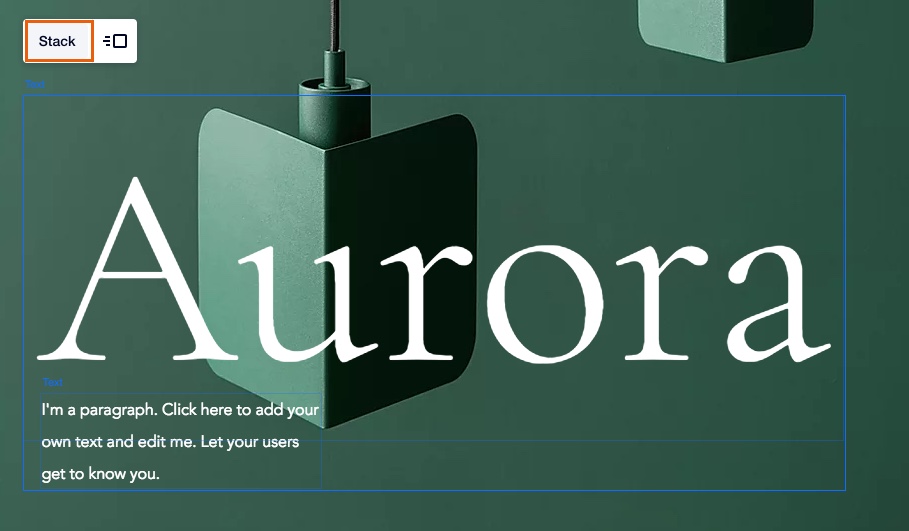
Öge yığınları oluşturma hakkında daha fazla bilgi edinmek için buraya tıklayın.
Sabit ve akışkan boyutlandırma
Kesme noktası değiştiğinde metninizin nasıl yeniden boyutlandırılacağını ayarlamak için Editör'ün sağ tarafındaki Denetçi'yi kullanın.
- Sabit: Metin boyutu tüm kesme noktalarında aynı kalır.
- Değişken: Metin boyutu kesme noktası büyüklüğüne göre büyür veya küçülür.