CMS: Wix Stores Ürün Sayfanızda Koleksiyon İçeriği Gösterme
9 dk.
Bu makalede
- 1. Adım | Wix uygulama koleksiyonunuzu referans alan bir koleksiyon oluşturun
- 2. Adım | Veri kümeleri oluşturun ve ögelere bağlayın
Mağaza Ürünleri sayfanız, aynı düzeni paylaşan ürünlerinizin her birinin farklı sürümlerine sahiptir. CMS (İçerik Yönetim Sistemi) kullanıyorsanız, artık bu sayfayı ayrı bir CMS koleksiyonunda kaydedilen ek ürün bilgilerini içerecek şekilde özelleştirebilirsiniz. Ayrıca varsayılan Ürün sayfası içeriklerini gizleyip bunun yerine desteklenen ögelerde sayfa düzeni üzerinde daha fazla kontrole sahip olursunuz. Bu size Ürün sayfanızı kişiselleştirme ve ürün listelemelerinizi geliştirme olanağı sağlayarak müşterileriniz için daha zengin bir deneyim sunmanıza yardımcı olur.
Öncelikle, Mağazalarınızın Wix uygulama koleksiyonuna referans veren bir 'Ayrıntılar' CMS koleksiyonu oluşturun. Ürün sayfanıza entegre etmek istediğiniz ek bilgileri 'Ayrıntılar' koleksiyonuna kaydedin. Ardından sayfanızda Stores Wix uygulama koleksiyonuna ve 'Ayrıntılar' CMS koleksiyonunuza bağlayın veri kümeleri oluşturun. Son olarak, ek bilgileri göstermek için Zengin İçerik ögesi gibi desteklenen ögeleri 'Ayrıntılar' koleksiyonunuza bağlayın.
Gerekirse, Ürün sayfası widget'ınızda varsayılan içeriği gizleyebilir ve ögeleri Stores Wix uygulama koleksiyonunuza bağlayarak başka bir yerde görüntüleyebilirsiniz. Örneğin, Ürün sayfasının dahili galerisini gizleyebilir, ardından bir profesyonel galeri ekleyebilir ve bunu Stores Wix uygulama koleksiyonunuzun Medya Galerisi alan türüne bağlayabilirsiniz. Bu, galerinizi özelleştirme ve sayfanın herhangi bir yerinde görüntüleme konusunda daha fazla kontrol sahibi olmanızı sağlar. Aynı durum, üzerinde daha fazla kontrol sahibi olmak istediğiniz Stores widget ögeleri için de geçerlidir.
Bu adımlar oyunun kurallarını online işletmeniz lehine değiştirebilir. Müşterilere ürünlerinizle ilgili daha ayrıntılı bir bakış sunan özgün bir Ürün sayfası isteyen bir butik sahibi olduğunuzu varsayalım. Bu işlem sayesinde bir ürünün geçmişi veya özel bakım talimatları gibi ekstra ayrıntıları doğrudan özelleştirilmiş Ürün sayfanıza ekleyebilirsiniz.

Başlamadan önce:
- Henüz yapmadıysanız, sitenize CMS ekleyin.
- Wix uygulama koleksiyonlarını etkinleştirrerek Wix Stores'u CMS ile birlikte kullanabilirsiniz. Stores Wix uygulama koleksiyonunuz salt okunurdur ve Wix Stores'da ayarladığınız tüm ürün bilgilerini otomatik olarak içerir.
1. Adım | Wix uygulama koleksiyonunuzu referans alan bir koleksiyon oluşturun
Ürün sayfanızda henüz Wix Stores'da bulunmayan ürünlerinizle ilgili ayrıntılar varsa, ek bilgilerin bulunduğu bir CMS koleksiyonu oluşturmanız gerekir. Koleksiyondaki her öge için, Stores Wix uygulama koleksiyonunuzdaki ilgili ürüne bağlanan bir referans alanına ihtiyacınız olur.
İpucu:
Ek ürün bilgileri göstermeniz gerekmiyorsa ve bunun yerine Ürün sayfasına bağlı sayfa ögelerinde yalnızca mevcut Wix Stores verilerini kullanmak istiyorsanız bu adımı atlayın.
Stores Wix uygulama koleksiyonunuza referans veren bir CMS koleksiyonu oluşturmak için:
- Birden fazla ögeli koleksiyon oluşturun ve Ürün sayfanıza entegre etmek istediğiniz ek bilgileri burada saklayın.
- Ayrıntılarını kaydetmek istediğiniz her ürün için öge eklemek için + Öge Ekle'ye tıklayın.
- Kaydetmek istediğiniz her bir içerik türü için alan eklemek için + Alan Ekle'ye tıklayın (ör. Zengin İçerik).
- İlgili hücrelere tıklayarak her bir alana içerik ekleyin.
- Bir Referans alan türü ekleyin ve Stores Wix uygulama koleksiyonuna bağlayın:
- Alanları Yönet'e ve ardından + Alan Ekle'ye tıklayın.
- Referans seçeneğini işaretleyin ve Alan Türü Seç'e tıklayın.
İpucu: Bir ögenin içeriğini birden fazla ürün için kullanmak istiyorsanız Çoklu Referans alanını seçin. - Alan adı girin.
- (Yalnızca Velo) Gerekirse site kodunda kullanılan Alan Kimliği'ni güncelleyin. Bu kimliği daha sonra güncelleyemezsiniz.
- Başvurulan Koleksiyon açılır menüsüne tıklayın ve Mağazalar altından Ürünler'i seçin.
- (İsteğe bağlı) Koleksiyonunuzda alan adının yanına araç ipucu eklemek için yardım metni alanını doldurun.
- Kaydet'e tıklayın.

- Her bir öge için referans alanına tıklayın ve ilgili ürünü seçin. Önceki adımda bir çoklu referans alanı eklediyseniz, birden fazla ürün seçebilirsiniz.

2. Adım | Veri kümeleri oluşturun ve ögelere bağlayın
Veri kümeleri metin, düğmeler ve görüntü gibi sayfa ögelerini koleksiyon içeriğine bağlayan araçlardır. Ögeler ile koleksiyon alanı içeriğiniz arasındaki bağlantıları kolaylaştırırlar.
CMS koleksiyonunuzdan ek ayrıntılar göstermek isteyip istemediğinize bağlı olarak, Ürün sayfasına bir veya iki veri kümesi eklemeniz gerekir.
Bu bölümdeki adımlarda, aşağıdaki veri kümelerini Ürün sayfanıza nasıl ekleyeceğiniz gösterilmektedir:
- Wix uygulama koleksiyonu veri kümesi: Wix Stores uygulamanızda depolanan ve yönetilen ürün bilgilerini okur. Bu veri kümesine bir URL kısa ismi filtresi ekleyin. Wix Stores'dan içerik göstermek için desteklenen ögeleri veri kümesine bağlayabilirsiniz.
- Ayrıntılar veri kümesi: Kendi CMS koleksiyonunuzda bulunan ürünleriniz hakkında sakladığınız ek içerikleri okuyan bir veri kümesidir. Bu veri kümesine koleksiyonunuzun referans veya çoklu referans alanını filtreleyen bir filtre ekleyin. Zengin İçerik ögesi gibi ögeleri bu veri kümesine bağlayarak CMS 'Ayrıntılar' koleksiyonunuzdan ek içerik gösterebilirsiniz.
Not: 'Ayrıntılar' CMS koleksiyonunuzdaki ek bilgileri görüntülemeniz gerekmiyorsa, bunun yerine Stores Wix uygulama koleksiyonunuzdaki içeriği göstermek istiyorsanız bu veri kümesine ihtiyacınız yoktur.
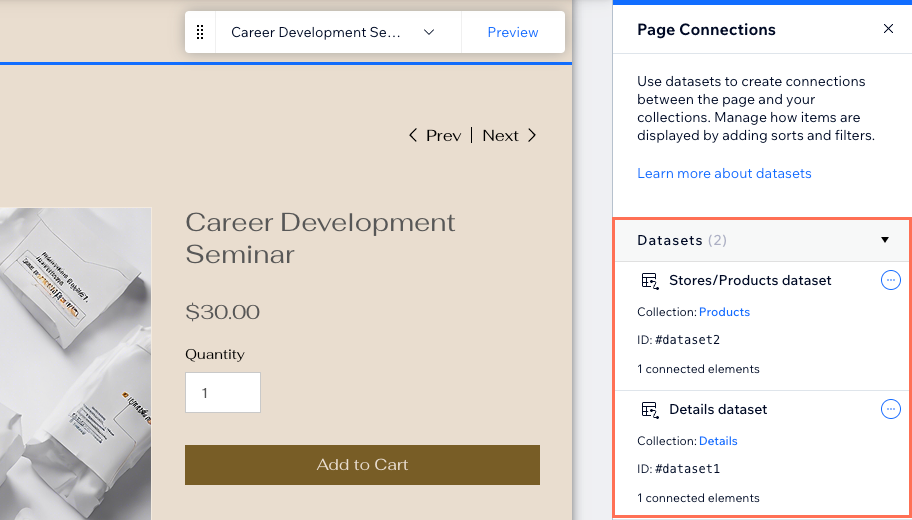
Wix Editor
Studio Editor
- Editörünüze gidin.
- Ürün sayfanıza gidin:
- Sol çubuktaki Sayfalar ve Menü simgesine
 tıklayın.
tıklayın. - Mağaza Sayfaları'na tıklayın ve Ürün Sayfası'nı seçin.
- Sol çubuktaki Sayfalar ve Menü simgesine
- 'Ayrıntılar' CMS koleksiyonunuza bağlanan bir veri kümesi ve referans veya çoklu referans alanını filtreleyin:
Not: 'Ayrıntılar' CMS koleksiyonlarından ek ayrıntılar göstermeniz gerekmiyorsa bu adımı atlayın.- Sol çubuktaki CMS simgesine
 tıklayın.
tıklayın. - İçerik Ögeleri Ekle'ye tıklayın.
- Veri Kümesi'ne tıklayın.
- Bir koleksiyon seçin açılır menüsüne tıklayın ve 'Ayrıntılar' koleksiyonunuzu seçin.
- Gerekirse Veri Kümesi adı alanını yeniden düzenleyin ve Oluştur 'a tıklayın.
- Veri kümesi ayarlarında Filtre altından + Filtre Ekle'ye tıklayın.
- Alan açılır menüsüne tıklayın, Referans (Ürünler) veya Çoklu Referans (Ürünler) alanını seçin, ardından Filtre Ekle'ye tıklayın.
- Sol çubuktaki CMS simgesine

- Stores Wix uygulama koleksiyonuna bağlı bir veri kümesi ekleyin:
- Sağ panelin en altından Veri Kümesi Ekle'ye tıklayın.
- Bir koleksiyon seçin açılır menüsüne tıklayın ve Stores altından Ürünler'i seçin.
- Gerekirse Veri Kümesi adı alanını yeniden düzenleyin ve Oluştur'a tıklayın.

- Stores/Ürünler veri kümenize bir URL kısa ismi filtresi ekleyin:
- Stores/Ürünler veri kümenizin yanındaki Diğer Eylemler simgesine
 tıklayın ve Veri Kümesi Ayarları'nı seçin.
tıklayın ve Veri Kümesi Ayarları'nı seçin. - Filtre altından + Filtre Ekle'ye tıklayın.
- Alan açılır menüsüne tıklayın ve Slug (Metin)'i seçin.
- Koşul olarak eşittir seçili olmalıdır.
- Değer kaynağı olarak URL Slug'ı seçin.
- Filtre Ekle'ye tıklayın.
- Stores/Ürünler veri kümenizin yanındaki Diğer Eylemler simgesine

- Bağlamak istediğiniz desteklenen ögeleri ekleyin.
- Öğeleri ilgili veri kümesindeki ilgili alanlara bağlayın:
- Ayrıntılar veri kümesi: 'Ayrıntılar' CMS koleksiyonunuzdaki içeriği kullanmak için bu veri kümesindeki koleksiyon alanlarına bağlanın.
- Stores/Ürünler veri kümesi: Stores Wix uygulama koleksiyonunuzdaki içeriği kullanmak için bu veri kümesindeki koleksiyon alanlarına bağlanın.
İpucu: Bir düğme veya resim ekleyebilir ve ardından tıklama eylemini Sepete Ekle veri kümesi eylemine bağlayarak kendi 'Sepete Ekle' düğmenizi oluşturabilirsiniz. Benzer şekilde, 'Hızlı Görünüm' penceresini açan bir buton oluşturmak için Hızlı görünümü aç eylemine bağlayın.

- (İsteğe bağlı) Ürün Sayfası widget'ınızda varsayılan bilgileri gizleyin:
- Ürün Sayfası ögesine tıklayın ve Ayarlar'ı seçin.
Not: Eğer Ayarlar'ı görmüyorsanız, yeni Wix Mağazaları Ürün Sayfası kullanıyorsunuz demektir. Bunun yerine Öğeler simgesini seçin ve gizlemek istediğiniz her widget öğesinin yanındaki kutuları işareti kaldırın. Ardından 9. adıma geçin.
seçin ve gizlemek istediğiniz her widget öğesinin yanındaki kutuları işareti kaldırın. Ardından 9. adıma geçin. - Ayarlar sekmesine tıklayın.
- Ürün sayfası widget'ından gizlemek istediğiniz ayrıntının yanındaki onay kutularını boş bırakın.
- İlgili düğmeleri veya simgeleri widget'ta gizlemek için ilgili düğmelerin yanındaki geçiş düğmesini devre dışı bırakın.
- Gerekirse Ürün sayfası widget'ınızı daha da özelleştirin.
- Ürün Sayfası ögesine tıklayın ve Ayarlar'ı seçin.
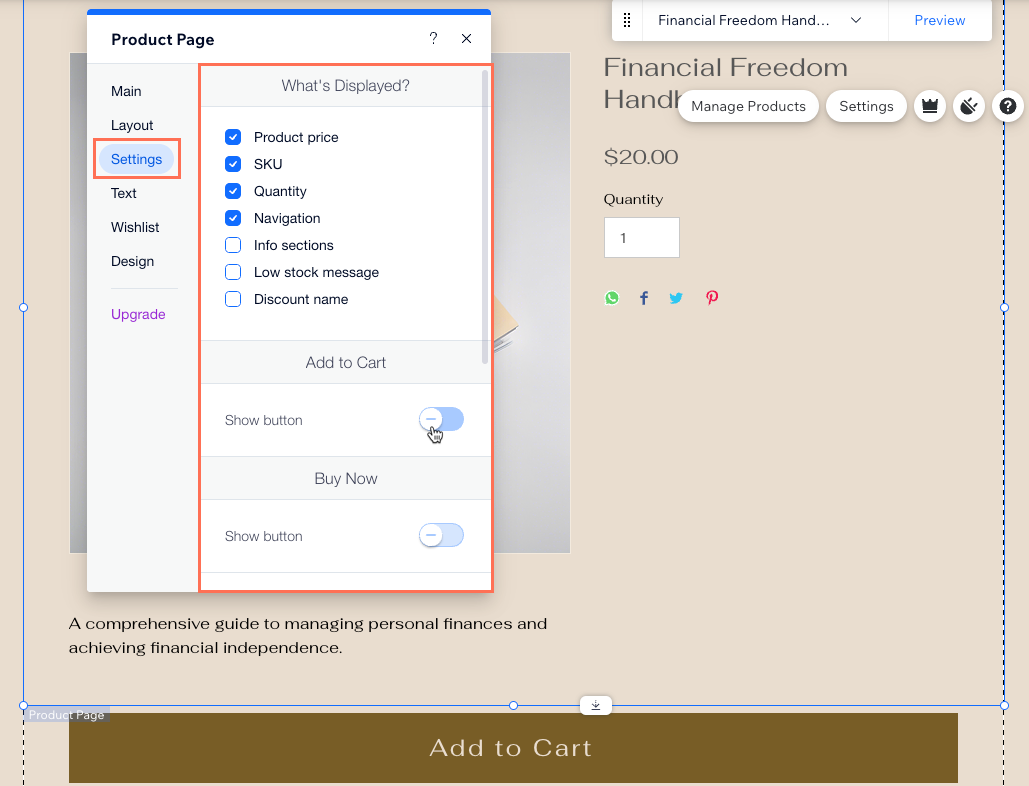
- Önizleme araç çubuğunu kullanarak ilgili ürünlerin bağlantılarını test edin.
- Değişiklikleri uygulamaya hazır olduğunuzda sitenizi yayınlayın.

