Форматирование текста в блоге Wix
7 мин.
После того, как вы создали пост, вы можете изменить форматирование текста поста в редакторе постов. Внесите изменения, такие как настройка форматирования текста, выравнивания и интервала текста, добавление маркеров и нумерации, а также добавление ссылок. Чтобы отредактировать текст, выделите его и выберите нужную опцию (например, полужирный шрифт).
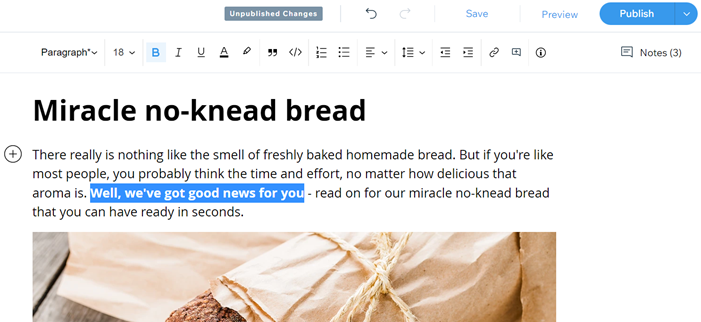
Совет:
В редакторе сайта вы можете внести изменения во все стили текста поста, шрифты и цвета одновременно. Подробнее о настройке страницы поста
Настройка форматирования текста поста
Вы можете настроить стиль текста, формат, цвет шрифта и цвет выделения.
Чтобы отформатировать текст:
- Перейдите в Блог в панели управления сайтом.
- Выберите пост, который вы хотите отредактировать, или создайте новый пост.
- Выделите текст, который вы хотите отформатировать.
- Настройте текст, используя настройки форматирования:
- Нажмите на раскрывающийся список Стиль текста, чтобы выбрать и применить стиль текста.
Совет: вы также можете обновить текущий стиль, чтобы он соответствовал выбранному тексту, или вернуть стиль по умолчанию.
- Нажмите на значки Жирный
 , Курсив
, Курсив  или Подчеркивание
или Подчеркивание  , чтобы применить стиль к тексту.
, чтобы применить стиль к тексту. - Нажмите на значок цвета текста
 , чтобы выбрать цвет текста.
, чтобы выбрать цвет текста.
Совет: нажмите на значок плюса , чтобы выбрать цвет по шестнадцатеричному коду, или Вернуть по умолчанию, чтобы сбросить цвет текста.
, чтобы выбрать цвет по шестнадцатеричному коду, или Вернуть по умолчанию, чтобы сбросить цвет текста. - Нажмите на значок цвета выделения
 , чтобы выделить текст цветом.
, чтобы выделить текст цветом.
Совет: нажмите на значок плюса , чтобы выбрать цвет по шестнадцатеричному коду, или Вернуть по умолчанию, чтобы сбросить цвет текста.
, чтобы выбрать цвет по шестнадцатеричному коду, или Вернуть по умолчанию, чтобы сбросить цвет текста.
- Нажмите на раскрывающийся список Стиль текста, чтобы выбрать и применить стиль текста.
Вставка цитат или фрагментов кода в пост
Вы можете превратить части текста в цитаты или фрагменты кода, чтобы выделить их среди остального поста. Цитаты выделяются сплошной линией слева от текста, а фрагменты кода отображаются в сером поле.
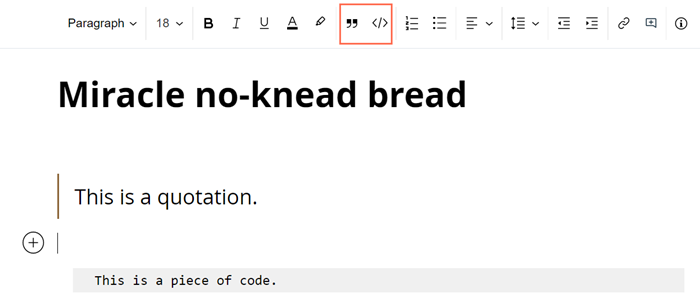
Совет:
Вы можете использовать те же параметры форматирования для стиля, шрифта и цвета текста внутри цитат или фрагментов кода, что и для стандартного текста в посте.
Чтобы вставить цитаты или фрагменты кода:
- Перейдите в Блог в панели управления сайтом.
- Выберите пост, который вы хотите отредактировать, или создайте новый пост.
- Выделите текст, который вы хотите изменить на цитату или фрагмент кода.
- Нажмите на значок кавычек
 или на значок фрагмента кода
или на значок фрагмента кода  , чтобы изменить текст.
, чтобы изменить текст.

- Нажмите Опубликовать.
Добавление нумерованных или маркированных списков к посту
Вы можете превратить части текста в нумерованные или маркированные списки. Нумерованные списки — это отличный способ добавить шаги, которые нужно выполнить читателям, а маркированные списки могут быть полезны для списков вариантов или неупорядоченных элементов.
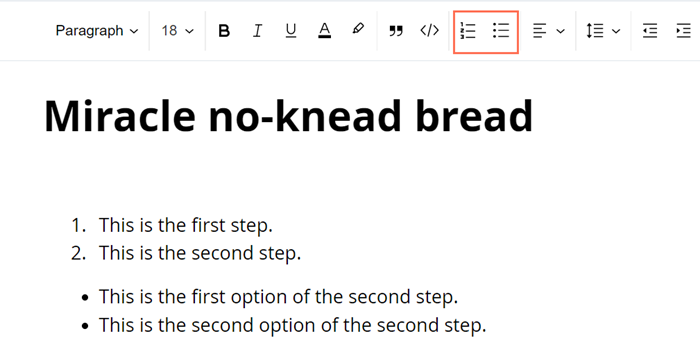
Примечание
Можно использовать нумерованные списки и маркированные списки вместе, но нельзя продолжить нумерацию после маркеров.
Чтобы добавить нумерованные или маркированные списки:
- Перейдите в Блог в панели управления сайтом.
- Выберите пост, который вы хотите отредактировать, или создайте новый пост.
- Выделите текст, который вы хотите преобразовать в список.
- Нажмите на значок нумерованного списка
 или маркированного списка
или маркированного списка  , чтобы изменить текст.
, чтобы изменить текст.

- Нажмите Опубликовать.
Настройка выравнивания текста, интервала и отступов
Вы можете настроить выравнивание разделов текста, отрегулировать интервал между строками и настроить отступы текста.
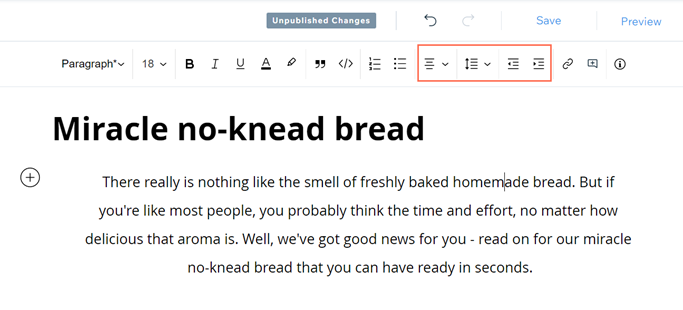
Чтобы настроить выравнивание, интервал и отступ:
- Перейдите в Блог в панели управления сайтом.
- Выберите пост, который вы хотите отредактировать, или создайте новый пост.
- Выделите блок текста, который вы хотите настроить.
- Нажмите на значок выравнивания
 , чтобы выбрать выравнивание по левому краю, центру, правому краю или по ширине.
, чтобы выбрать выравнивание по левому краю, центру, правому краю или по ширине.
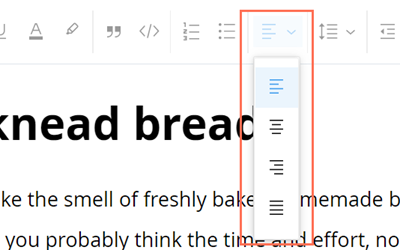
- Нажмите на значок межстрочного интервала
 , чтобы настроить расстояние между строками текста. Вы можете выбрать расстояние от 1 до 3 строк или нажать Настроить интервал, чтобы создать свой собственный интервал.
, чтобы настроить расстояние между строками текста. Вы можете выбрать расстояние от 1 до 3 строк или нажать Настроить интервал, чтобы создать свой собственный интервал. - Нажмите на значок Увеличить отступ
 или Уменьшить отступ
или Уменьшить отступ  , чтобы настроить отступ текста.
, чтобы настроить отступ текста. - Нажмите Опубликовать.
Добавление ссылок в посты
Вы можете добавить ссылку к тексту в посте, по которой читатели могут перейти на другие страницы вашего сайта или на внешние страницы.
Чтобы добавить ссылку:
- Перейдите в Блог в панели управления сайтом.
- Выберите пост, который вы хотите отредактировать, или создайте новый пост.
- Выделите текст, к которому вы хотите добавить ссылку.
- Нажмите на значок ссылки
 .
. - Добавьте URL-адрес, на который вы хотите направить посетителей.
- (Необязательно) Установите флажок Открыть ссылку в новой вкладке, если вы хотите, чтобы ссылка открывалась в новой вкладке браузера.
- (Необязательно) Установите флажки, чтобы скрыть ссылку от поисковиков (атрибут rel "nofollow") или отметить ссылку как рекламную (атрибут rel "sponsored"). Подробнее об атрибутах rel для ссылки
- Нажмите Сохранить
- Нажмите Опубликовать.
Добавление заметок к посту
Вы можете добавлять заметки к своим постам, чтобы выделить проблемы или напомнить себе, что потом нужно что-то изменить.
Заметки — это также отличный способ оставить напоминания для авторов блога о необходимых изменениях. Вы можете уведомить автора, которому нужно внести изменения, отметив его в заметке. Подробнее о добавлении заметок
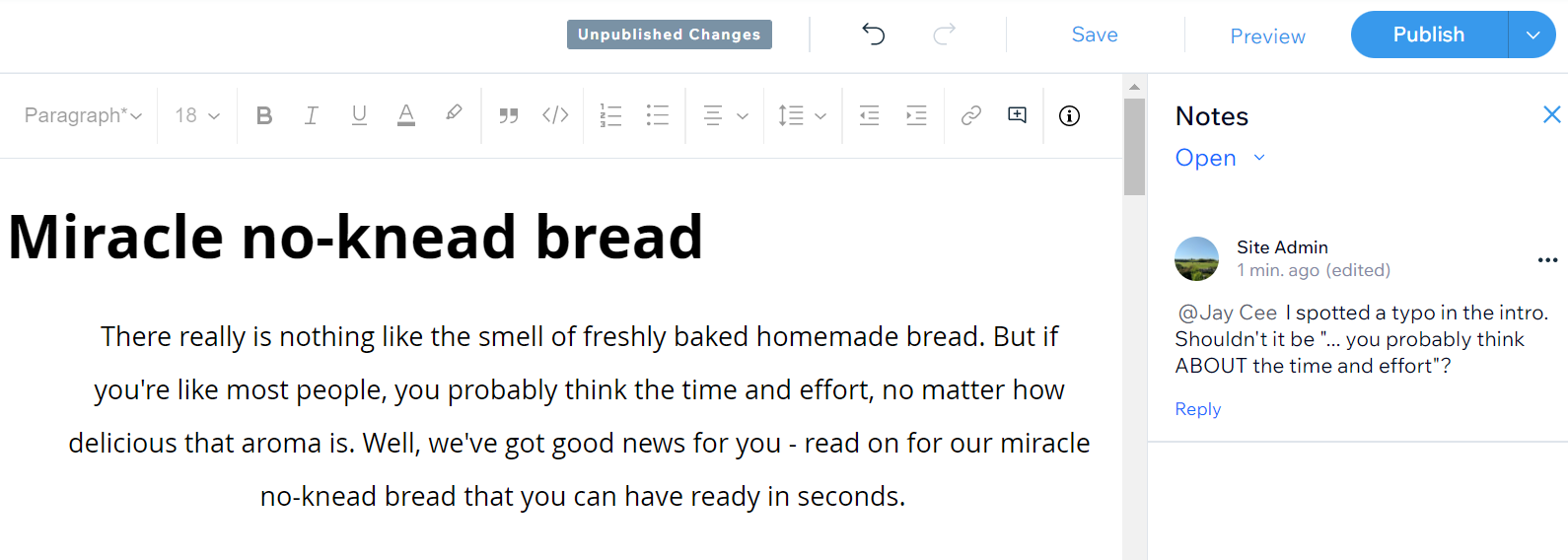
Хотите узнать больше?
Ознакомьтесь с полным курсом по созданию блога в Wix Learn. Перейдите к третьему видео, чтобы узнать больше о написании и форматировании постов (информация на английском языке).

