Фирменное приложение от Wix: настройка покупок в приложении Apple
5 мин.
Продавайте свои цифровые услуги, товары и многое другое прямо из фирменного приложения с помощью покупки Apple в приложении (информация на английском языке). Некоторые примеры того, что вы можете продавать, включают запись на услуги, цифровые загрузки, билеты на события, марафоны и видео.
Если вы продаете физические товары из приложения, вам не нужно настраивать покупку в приложении.
Примечания:
- В настоящее время покупки в приложении поддерживают только разовые платежи. Регулярные платежи (например, подписки) в настоящее время не поддерживаются.
- Тарифные планы не поддерживаются, как планы разовых платежей, так и планы периодических платежей. Сюда входят любые приложения, интегрированные с тарифными планами (например, марафоны, продаваемые по тарифному плану).
Шаг 1 | Настройте покупку в приложении Apple
Вы выполняете большинство шагов по настройке покупки в приложении из своего аккаунта Apple Developer. Чтобы упростить процесс, мы добавили подробные инструкции в панель управления фирменным приложением, которые помогут вам в этом процессе.
Чтобы настроить покупку в приложении для Apple:
- Перейдите в панель управления фирменным приложением в аккаунте Wix.
- Нажмите Покупки в приложении Apple слева.
- Нажмите Начать.
- Нажмите на раскрывающийся список рядом с Шагом 1: подпишите соглашение Apple о платных приложениях и следуйте инструкциям.
- Когда вы закончите, установите флажок внизу и нажмите Сохранить и продолжить.
- Нажмите на раскрывающийся список рядом с Шаг 2: укажите свою банковскую и налоговую информацию и следуйте инструкциям.
- Когда вы закончите, установите флажок внизу и нажмите Сохранить и продолжить.
Шаг 2 | Выберите, какие цифровые товары и / или услуги отправлять в Apple
После того, как вы согласитесь с условиями Apple, на странице отправки появятся любые цифровые товары или услуги, которые вы можете продавать с помощью покупки в приложении. Вы можете выбрать, что включить или исключить из заявки. Вот несколько примеров того, что вы можете продавать:
- Услуги для записи
- Цифровые товары в магазине
- События
- Видео
- Марафоны
Важно:
- В настоящее время покупки в приложении поддерживают только разовые платежи. Любые регулярные платежи (например, счета или подписки) в настоящее время не поддерживаются.
- Тарифные планы не поддерживаются, как планы разовых платежей, так и планы периодических платежей. Сюда входят любые приложения, интегрированные с тарифными планами (например, марафоны, продаваемые по тарифному плану).
Чтобы выбрать, какие цифровые товары и / или услуги отправлять:
- Перейдите в панель управления фирменным приложением в аккаунте Wix.
- Нажмите Покупки в приложении Apple в разделе Управление слева.
- Нажмите на раскрывающийся список рядом с Шагом 3: Отправьте услуги в Apple.
- Все доступные цифровые товары и / или услуги включены в список во вкладке В ожидании отправки. Просмотрите список, чтобы убедиться, что информация верна. Метки Включено или Исключено отображаются рядом с каждым объявлением, чтобы показать, включен ли он в отправку.
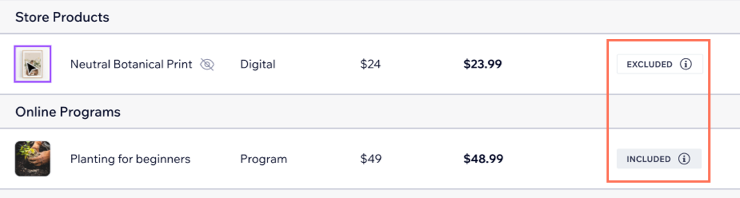
- (Необязательно) Если вы не хотите включать один из перечисленных товаров или услуг в отправку:
- Нажмите значок Дополнительные действия
 рядом с товаром или услугой.
рядом с товаром или услугой. - Нажмите Исключить из отправки приложения.
- Нажмите Исключить для подтверждения.
- Нажмите значок Дополнительные действия
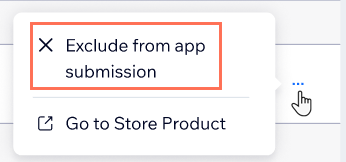
Примечание:
Некоторые услуги, такие как марафоны, требуют, чтобы вы сначала удалили или заархивировали марафон, прежде чем вы сможете исключить его из отправки.
Шаг 3 | Повторно отправьте фирменное приложение на рассмотрение
После того, как вы одобрили каждый товар или услугу, повторно отправьте фирменное приложение на утверждение.
Чтобы повторно отправить фирменное приложение на утверждение:
- Перейдите в панель управления фирменным приложением в аккаунте Wix.
- Нажмите Покупки в приложении Apple в разделе Управление слева.
- Нажмите на раскрывающийся список рядом с Шагом 3: Отправьте услуги в Apple.
- Во вкладке В ожидании отправки нажмите Продолжить отправку приложения.
- Нажмите К обзору фирменного приложения, чтобы повторно отправить приложение, чтобы в Apple могли просмотреть его с добавленными вами новыми услугами.
- Во вкладке Обзор фирменного приложения нажмите на раскрывающийся список Обзор, чтобы подтвердить цифровые услуги, которые вы отправляете в Apple на утверждение.
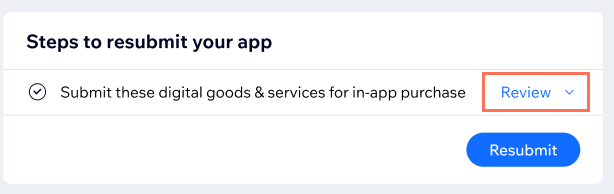
- Нажмите Отправить повторно.
- Нажмите Отправить для подтверждения.
Шаг 4 | Подождите, пока Apple одобрит ваши услуги
Теперь ваше приложение находится на рассмотрении в Apple. Метка во вкладке Обзор фирменного приложения означает На рассмотрении.
Вы можете отслеживать, какие услуги в настоящее время рассматриваются и одобряются, во вкладке Покупки в приложении Apple. Нажмите на вкладки вверху, чтобы увидеть, какие услуги ожидают отправки, находятся на рассмотрении в Apple или одобрены для продажи.

Вопросы и ответы
Ниже приведены некоторые часто задаваемые вопросы о настройке покупки внутри приложения Apple для фирменного приложения.
Для каких типов услуг онлайн-записи мне нужно настроить покупку в приложении?
Что делать, если у меня есть тарифный план, связанный с услугой, марафоном или курсом?
Какой процент возьмет Apple, если я продам свои цифровые услуги в приложении?
Могу ли я отредактировать свои услуги, прежде чем добавлять их в свою заявку?

