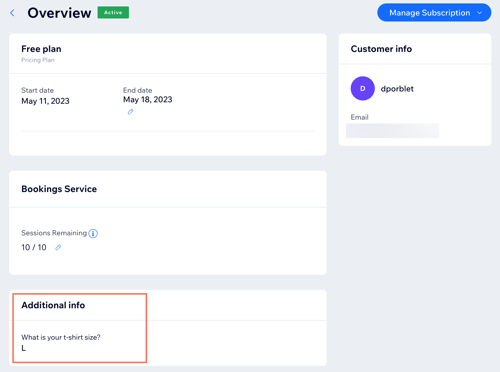Тарифные планы: сбор дополнительной информации при оформлении заказа
2 мин.
Вы можете запросить у клиентов дополнительную информацию (например, размер футболки), когда они приобретают тарифный план. Можно подобрать нужное вам поле формы из большого количества вариантов: раскрывающиеся меню, вопросы с несколькими вариантами ответов и др.
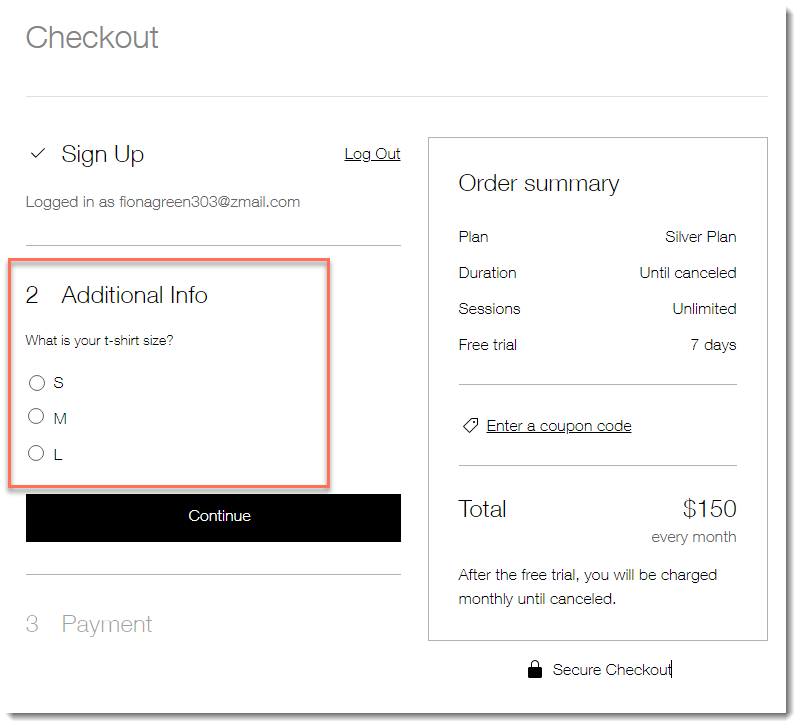
Шаг 1 | Создайте форму
Для начала создайте специальную форму для сбора нужной информации. Дайте форме название, которое вы сможете узнать, и перетащите соответствующие поля. Вы можете нажать на каждое поле, чтобы задать название, сделать его обязательным, добавить ограничение на количество символов и многое другое.
Чтобы создать собственную форму:
- Перейдите в настройки Тарифных планов в панели управления сайтом.
- Перейдите во вкладку Оформление заказа вверху.
- Прокрутите вниз до раздела Собирайте дополнительные данные при оформлении заказа.
- Нажмите + Создать форму.
- Измените заголовок по умолчанию Моя форма в левом верхнем углу и нажмите на значок Сохранить
 .
.
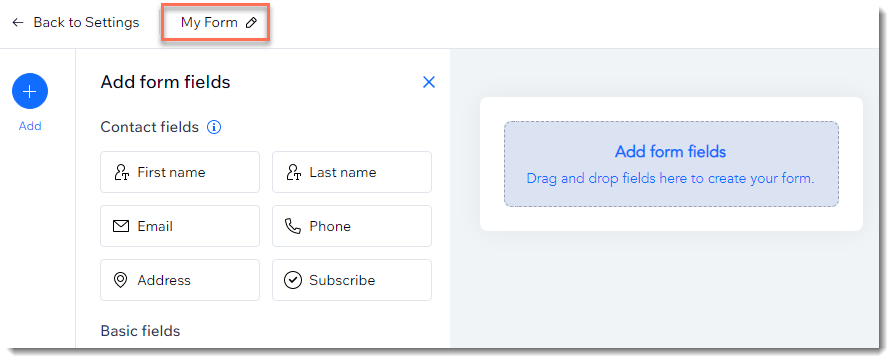
- Перетащите нужное поле формы в поле Добавить поле формы.
- (Необязательно) Настройте поле:
- Нажмите на поле, которое вы только что добавили.
- Нажмите Настройка.
- Настройте поле, используя доступные параметры слева.
Примечание: конкретные параметры настройки зависят от типа добавленного вами поля.
- Нажмите Добавить слева, чтобы добавить больше полей.
- Когда форма будет готова, нажмите Сохранить вверху справа.

Шаг 2 | Подключите форму к одному или нескольким планам
- Перейдите в Тарифные планы в панели управления сайтом.
- Создайте план или отредактируйте существующий.
- Прокрутите вниз до раздела Настройка и выберите Собирать дополнительную информацию при оформлении заказа.
- Выберите созданную вами форму.
- Нажмите Сохранить.
После создания формы подключите ее к одному или нескольким тарифным планам. Форма будет появляться в процессе оформления заказа, поэтому клиенты будут вносить информацию по мере приобретения тарифных планов.
Чтобы связать форму с тарифным планом:
Что дальше?
Чтобы просмотреть сведения, которые клиенты вводят в форме, перейдите в раздел Подписки в панели управления. Наведите курсор на нужный план и нажмите Смотреть. Подробности появятся в разделе Дополнительная информация.