Как добавить и оптимизировать строку поиска в магазине Wix Stores?
4 мин.
Вы можете увеличить продажи магазина, если поможете клиентам найти интересующие их товары.
Добавьте на сайт строку поиска и настройте ее для оптимальной работы с магазином Wix Stores.
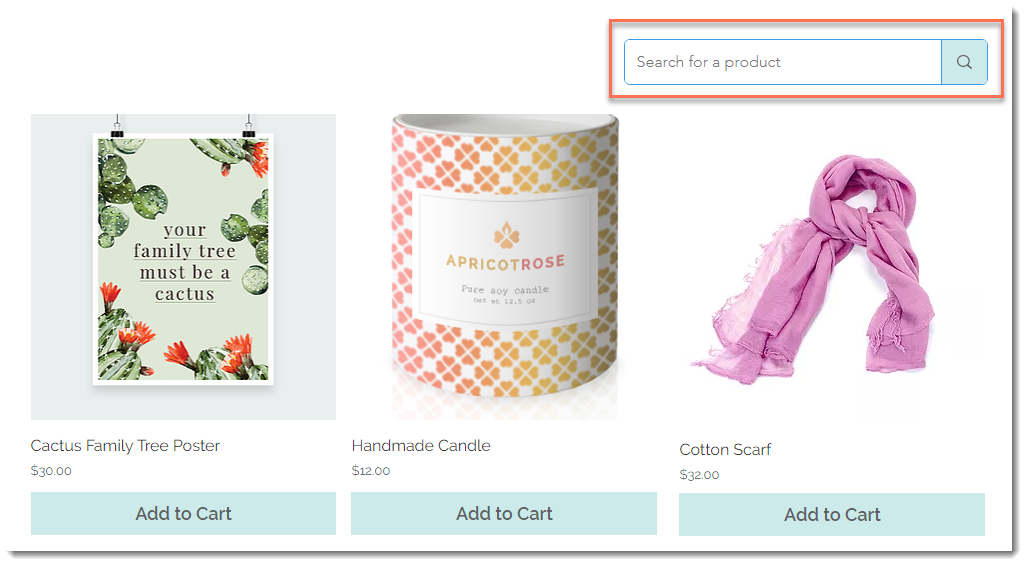
Шаг 1 | Добавьте строку поиска на сайт
Начните с добавления строки поиска. По умолчанию строка поиска размещается в хедере и отображается на каждой странице сайта.
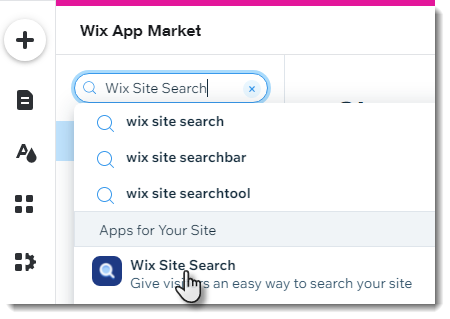
Чтобы добавить строку поиска на сайт:
- Перейдите в магазин приложений Wix:
- Редактор Wix: нажмите значок Добавить приложения
 слева в редакторе.
слева в редакторе. - Editor X: нажмите значок App Market
 в верхней панели Editor X.
в верхней панели Editor X.
- Редактор Wix: нажмите значок Добавить приложения
- Введите Wix Site Search в строке поиска.
- Выберите приложение Wix Site Search.
- Нажмите Добавить на сайт.
Шаг 2 | Настройте строку поиска
Чтобы помочь клиентам понять, что и как нужно искать, вы можете отредактировать текст-подсказку в строке поиска. Обратите внимание, что на Шаге 3 вы также можете отредактировать страницу результатов поиска, чтобы на ней выводились только товары магазина.
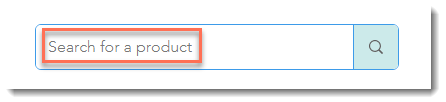
Чтобы настроить строку поиска:
- Нажмите на строку поиска в редакторе.
- Нажмите Настроить
- Введите текст-подсказку, который подходит для поиска товаров в магазине (например, "Какой товар вы ищете?").
- Нажмите на значок Макет
 и на значок Дизайн
и на значок Дизайн  и настройте внешний вид окна поиска.
и настройте внешний вид окна поиска.
Шаг 3 | Настройте страницу результатов поиска
По умолчанию на странице результатов поиска отображаются результаты поиска по всем разделам сайта. Это могут быть посты в блоге, события, обычные страницы и многое другое.
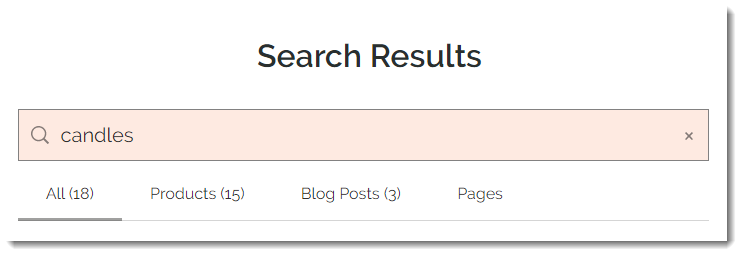
Вы можете настроить страницу так, чтобы на ней отображались только товары магазина. Кроме того, вы можете при желании вывести на нее кнопку «Добавить в корзину» и фильтры поиска.
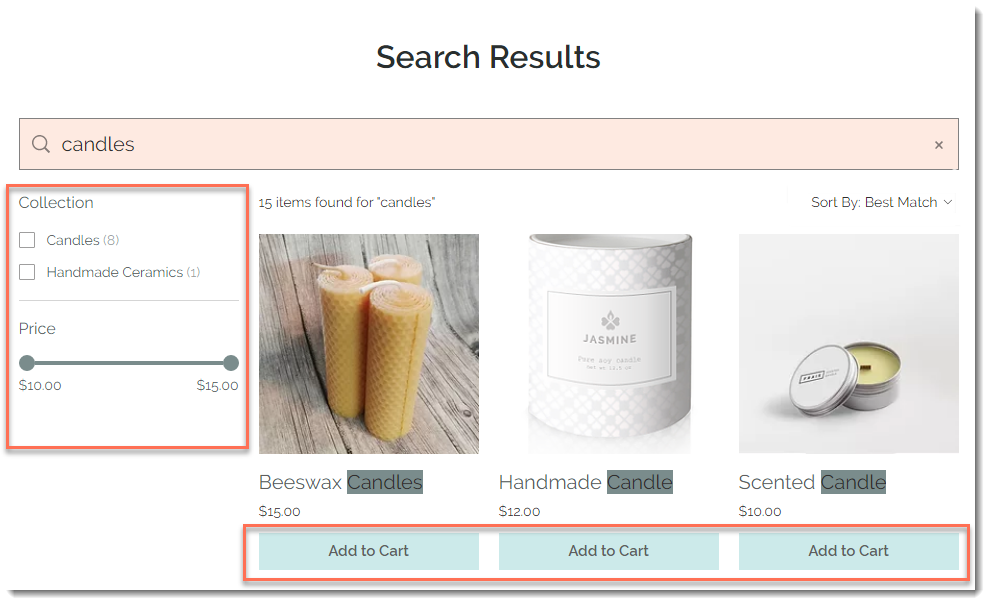
Чтобы настроить страницу результатов поиска:
- Если вы еще этого не сделали, перейдите на страницу результатов поиска:
- Нажмите на значок Страницы
 в левой панели редактора.
в левой панели редактора. - Нажмите Меню сайта.
- Выберите Результаты поиска.
- Нажмите на значок Страницы
- Перейдите на страницу результатов поиска в редакторе.
- Нажмите Настройка.
- Перейдите во вкладку Настроить.
- Нажмите на переключатель рядом с типами результатов поиска, которые вы хотите скрыть, и отключите их.
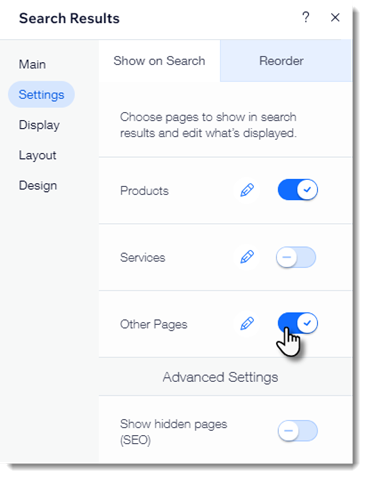
- Редактируйте результаты поиска товаров:
- Нажмите на значок Редактировать
 рядом с Товары.
рядом с Товары. - (Необязательно) Отредактируйте текст метки (актуально, только если отображаются другие результаты, например, посты блога).
- Выберите вариант изменения размера: Подогнать или обрезать.
- (Необязательно) Снимите флажок рядом с Цена товара, чтобы скрыть цены.
- Нажмите на переключатель Показать кнопку в разделе Добавление в корзину, чтобы включить или отключить отображение кнопки.
Совет: если текст кнопки «Добавить в корзину» отображается, его можно отредактировать. - Нажмите переключатель Показать фильтры товаров, чтобы показать или скрыть фильтры.
Примечание: при отображении фильтров товаров отображаются все созданные вами категории, соответствующие поисковому запросу.
- Нажмите на значок Редактировать
- (Рекомендуем) Увеличьте количество результатов поиска, показываемых на странице:
- Перейдите во вкладку Макет.
- Перетащите ползунок Число результатов на странице, чтобы увеличить количество товаров, отображаемых на первой странице результатов поиска.
- Используйте остальные параметры для дальнейшей настройки поведения и внешнего вида страницы результатов поиска.
Примечания
- Чтобы посмотреть, как работает поиск товаров, опубликуйте изменения и протестируйте их на опубликованном сайте.
- Чтобы скрыть определенные товары от появления в результатах поиска по сайту, вы можете отредактировать их настройки SEO. Обратите внимание, что это также предотвращает появление товара в результатах поиска.
- По прошествии некоторого времени с момента настройки поисковой строки вы сможете использовать Wix Analytics, чтобы узнать, что ищут клиенты. Подробнее

