Создание и управление регулярными счетами в Счетах Wix
5 мин.
Регулярные счета позволяют автоматически выставлять счета клиентам на периодической основе. Вы можете выставлять счета клиентам еженедельно, раз в две недели, ежемесячно или ежегодно. Просматривайте регулярные счета и управляйте ими, чтобы отслеживать совершенные платежи.
Прежде чем начать:
Чтобы принимать платежи от клиентов в счетах Wix, вы должны настроить способ оплаты. Если вы уже настроили способ оплаты для Wix Stores, Wix Bookings или Wix Events, вам не нужно настраивать его снова.
Чтобы настроить способ оплаты, перейдите в раздел Счета в панели управления нажмите Дополнительные действия в правом верхнем углу и нажмите Принимать платежи.
Для регулярных счетов вам необходимо использовать подходящие платежные системы, такие как Paypal, Stripe, Wix Payments или Isracard.

Создание регулярного счета
Добавьте всю необходимую информацию в счет и просмотрите, как он будет выглядеть, прежде чем отправлять его клиенту.
Чтобы создать регулярный счет:
- Перейдите в раздел Регулярные счета в панели управления сайтом.
- (Только в первый раз) Нажмите Начать.
- Нажмите + Новый регулярный счет в правом верхнем углу.
- Выберите, как часто и в течение какого периода вы хотите выставлять счета клиенту:
- Платежный цикл: выберите периодичность из раскрывающегося списка.
- Заканчивается через: выберите из доступных вариантов — завершить выставление регулярных счетов после заранее заданного или заданного вами количества повторов, или же продолжать выставление счетов без ограничений по времени (пока выставление счетов не будет прекращено).
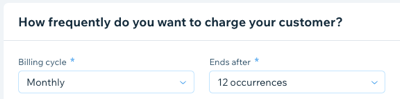
- Нажмите Дальше.
- Введите общие сведения для этого повторяющегося счета:
- Срок оплаты: выберите 7, 14 или 30 дней или же задайте собственный срок оплаты.
- Клиент: нажмите на раскрывающееся меню, чтобы выбрать контакт из списка контактов.
- Название счета: введите название, которое будет понятным образом описывать назначение оплаты.
- Введите сведения о товаре / услуге для этого повторяющегося счета:
- Выберите, относится ли этот счет к существующему или новому товару /услуге:
- Существующий товар или услуга: выберите свой товар или услугу из раскрывающегося списка Добавить элемент.
- Новый товар или услуга: нажмите на раскрывающееся меню Добавить элемент и нажмите + Добавить, чтобы ввести данные элемента счета.
- (Необязательно) Введите описание в поле Добавьте описание.
- (Необязательно) Нажмите + Добавить строку, чтобы добавить в счет дополнительный товар или услугу.
- Выберите, относится ли этот счет к существующему или новому товару /услуге:

- Введите сведения о стоимости для этого регулярного счета:
- К-во: введите количество единиц товара или услуги.
- Цена: введите цену за единицу.
- (Необязательно) Нажмите + Добавить налог, чтобы добавить ставку налога.
Примечание: вы сможете создать новую налоговую ставку или добавить ранее созданную. - (Необязательно) Нажмите + Добавить скидку, чтобы применить процентную скидку к общей сумме.
- (Необязательно) Введите любые примечания или условия, о которых вы бы хотели проинформировать клиентов, в полях Сообщение и Условия.
- Выберите одни из следующих действий — просмотреть, сохранить или отправить счет:
- Предварительный просмотр: нажмите Превью в правом верхнем углу, чтобы увидеть счет, который получит ваш клиент.
- Сохранить: нажмите Сохранить и закрыть в правом верхнем углу, чтобы сохранить счет для отправки позже.
- Отправить: нажмите Отправить счет в правом верхнем углу, чтобы сначала просмотреть или отредактировать содержание электронного письма, которое получит клиент. Нажмите Отправить, когда будете готовы к отправке.
Отредактируйте общую информацию в счете:
Настройте сведения о компании, которые отображаются во всех ваших счетах, например, идентификатор компании и валюта. Вы также можете добавить логотип своей компании.
Управление регулярными счетами
Вы можете отправлять, редактировать и отменять регулярные счета. Кроме того, вы можете просматривать отдельные счета, являющиеся частью регулярного счета (например, счет за январь, счет за февраль, счет за март).
Чтобы управлять регулярными счетами:
- Перейдите в раздел Регулярные счета в панели управления сайтом.
- Нажмите значок Другие действия
 рядом с соответствующим регулярным счетом.
рядом с соответствующим регулярным счетом.
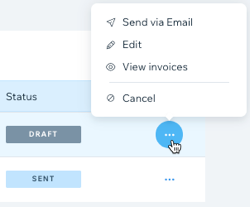
- Выберите, что вы хотите сделать:
- Отправить или отправить повторно: нажмите Отправить, чтобы отправить этот счет (или Отправить повторно, если этот счет был отправлен ранее). Просмотрите или отредактируйте содержимое электронного письма, которое получит клиент, и нажмите Отправить, когда будете готовы к отправке.
- Редактировать: нажмите Редактировать. При необходимости обновите счет и нажмите Сохранить и закрыть или Отправить счет.
Примечание: вы можете редактировать счет только до момента оплаты. - Просмотр отдельных счетов: нажмите Просмотреть счета. Вы сможете просматривать счета, связанные с этим регулярным счетом, после оплаты.
- Отмена: нажмите Аннулировать, а затем Аннулирован. Любые неоплаченные счета будут аннулированы, а будущие платежи от этого клиента будут отменены.
Дополнительные возможности по работе со счетами:
Когда отдельные счета, составляющие ваш регулярный счет (например, счет за январь, счет за февраль, счет за март) были отправлены, они также появятся в разделе Счета в панели управления сайтом. Оттуда вы можете получить доступ к дополнительным действиям со счетами, включая отправку ссылки на счет и копирование счета.
Выполнение регулярных счетов в льготные периоды
Вы можете выполнить регулярные счета клиента, которые находятся в льготном периоде, в панели управления сайтом. Это полезно, если клиент встречается с вами лично и хочет обновить свой способ оплаты, используя карту или наличные. Подробнее о льготных периодах.
Чтобы выполнить регулярный счет в льготном периоде:
- Перейдите в раздел Регулярные счета в панели управления сайтом.
- Нажмите, чтобы выбрать соответствующий регулярный счет, который находится в льготном периоде.
- Нажмите Прием оплаты и выберите, что вы хотите сделать:
Оплатить
Хотите узнать больше?
Также вы можете ознакомиться с учебными курсами на платформе Wix Learn и получить дополнительную информацию о создании ценовых предложений и счетов (на английском языке) и об их использовании в вашем онлайн-магазине (на английском языке).


