Вы можете заняться продвижением своего бренда и создать логотип прямо в
приложении Wix Owner. Разработайте и купите логотип в рамках одного удобного процесса.
Шаг 1 | Доступ к Wix Logo Maker в приложении Wix Owner
Чтобы начать работу над логотипом, откройте Wix Logo Maker в своем приложении в разделе Брендинг и маркетинг.
- Перейдите на сайт в приложении Wix Owner.
- Нажмите Управление
 внизу.
внизу. - Нажмите Wix Logo Maker в разделе Брендинг и маркетинг.
Шаг 2 | Создание нового логотипа
После открытия Wix Logo Maker в приложении вам нужно будет добавить информацию о компании и определить свой стиль, а затем выбрать из широкого спектра автоматически сгенерированных логотипов. Они создаются на основе ранее введенной вами информации. При необходимости вы можете изменить название, слоган и значок компании.
- Откройте Wix Logo Maker в приложении Wix Owner.
- Введите информацию о бизнесе и нажмите Вперед.
- (Необязательно) Измените название, слоган или значок вашего логотипа.
- Нажмите на понравившийся автоматически созданный дизайн логотипа, чтобы выбрать его и начать работу.
Шаг 3 | Настройка логотипа
Выбрав дизайн логотипа, вы можете настроить его детали — цветовую палитру, дизайн текста и фон, и даже добавить дополнительные значки.
Нажмите на опцию ниже, чтобы узнать, как ее настроить:
- Нажмите значок Палитра
 , чтобы изменить цветовую палитру логотипа.
, чтобы изменить цветовую палитру логотипа. - Прокрутите доступные палитры и выберите ту, которая вам больше нравится.

- Нажмите значок Текст
 под логотипом.
под логотипом. - Нажмите значок Добавить
 , чтобы добавить новый текст, или коснитесь существующего текста, чтобы изменить его.
, чтобы добавить новый текст, или коснитесь существующего текста, чтобы изменить его. - Настройте текст, используя доступные параметры:
- Шрифт: прокрутите список доступных шрифтов и выберите тот, который вам больше нравится.
- Выравнивание: выберите выравнивание текста по левому краю, по центру или по правому краю.
- Цвет: выберите цвет текста и его прозрачность. Выберите цвет, соответствующий вашей палитре, или добавьте новый.
- Размер: перетащите ползунок, чтобы настроить размер шрифта.
- Контур: перетащите ползунок, чтобы увеличить или уменьшить контур вокруг текста.
- Цвет линии: измените цвет контура вокруг текста.
- Отразить: коснитесь соответствующего переключателя, чтобы перевернуть текст по горизонтали или вертикали.
- Закругление: перетащите ползунок, чтобы настроить изгиб текста.
- Позиция: перетащите соответствующий ползунок, чтобы настроить положение текста по горизонтали или вертикали.
- Отступы: перетащите ползунок, чтобы увеличить или уменьшить расстояние между буквами.
- Повернуть: перетащите ползунок, чтобы повернуть текст.
- Тень: нажмите на переключатель, чтобы включить тень за текстом.
- Размытие: перетащите ползунок, чтобы настроить размытие текста.
- Нажмите Готово.
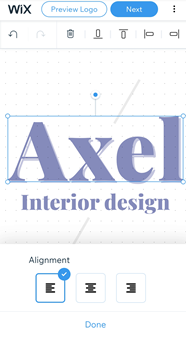
Добавить или изменить значки логотипа
- Нажмите на иконку Значок
 под логотипом.
под логотипом. - Нажмите на значок, который хотите настроить.
Примечание: если вы еще не добавили значок, нажмите Добавить значок. - Настройте значок, используя доступные параметры:
- Заменить: замените текущий значок другим.
Совет: прокручивайте категории, чтобы сузить область поиска (например, В тренде, Абстрактные, Природа и т. д.).
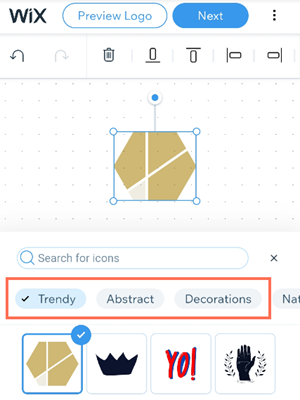
- Цвет: нажмите на цвет, чтобы отредактировать его. Выберите цвет, соответствующий вашей палитре, или добавьте новый.
- Размер: перетащите ползунок, чтобы увеличить или уменьшить размер значка.
- Повернуть: перетащите ползунок, чтобы повернуть значок.
- Отразить: коснитесь соответствующего переключателя, чтобы перевернуть значок по горизонтали или вертикали.
- Позиция: перетащите соответствующий ползунок, чтобы настроить положение текста по горизонтали или вертикали.
- Тень: нажмите на переключатель, чтобы включить тень за значком.
- Размытие: перетащите ползунок, чтобы настроить размытие значка.
- Удалить: нажмите Удалить, чтобы удалить значок.
- Нажмите Готово.

Настроить фигуры логотипа
- Нажмите значок Форма
 под логотипом.
под логотипом. - Нажмите на фигуру, которую хотите настроить.
Примечание: если вы еще не добавили фигуру, нажмите Выбрать фигуру. - Настройте фигуру, используя доступные параметры:
- Изменить: замените текущую фигуру новой фигурой из доступных вариантов.
- Цвет заливки: выберите цвет фигуры и ее прозрачность. Выберите цвет, соответствующий вашей палитре, или добавьте новый.
- Ширина линии: перетащите ползунок, чтобы настроить ширину границы фигуры.
- Цвет линии: выберите цвет границы фигуры и ее прозрачность. Выберите цвет, соответствующий вашей палитре, или добавьте новый.
- Ширина: перетащите ползунок, чтобы увеличить или уменьшить ширину фигуры.
- Высота: перетащите ползунок, чтобы увеличить или уменьшить высоту фигуры.
- Вращение: перетащите ползунок, чтобы повернуть фигуру.
- Позиция: перетащите соответствующий ползунок, чтобы отрегулировать положение фигуры по горизонтали или вертикали.
- Тень: нажмите на переключатель, чтобы включить тень за фигурой.
- Размытие: перетащите ползунок, чтобы настроить размытие фигуры.
- Удалить: нажмите Удалить, чтобы удалить фигуру.
- Нажмите Готово.

Совет: сузьте область поиска фигуры, используя параметры фильтрации или строку поиска на панели
Добавить фигуру.

Загрузить изображение к логотипу
- Нажмите значок Uploads
 под логотипом.
под логотипом. - Нажмите Upload image.
- Выберите файл, который хотите загрузить.
- Нажмите Готово.
- Настройте загруженное изображение, используя доступные параметры:
- Размер: перетащите ползунок, чтобы увеличить или уменьшить размер изображения.
- Позиция: перетащите соответствующий ползунок, чтобы отрегулировать расположение изображения по горизонтали или вертикали.
- Отразить: нажмите на соответствующий переключатель, чтобы перевернуть изображение по горизонтали или вертикали.
- Повернуть: перетащите ползунок, чтобы повернуть изображение.
- Прозрачность: перетащите ползунок, чтобы увеличить или уменьшить прозрачность изображения.
- Тень: нажмите на переключатель, чтобы включить тень за изображением. Настройте цвет, позицию и размытие тени.
- Размытие: коснитесь переключателя, чтобы включить размытие. Перетащите ползунок, чтобы настроить степень размытия изображения.
- Удалить: нажмите значок удаления, чтобы удалить изображение.

Изменить цвет фона логотипа
- Нажмите значок Фон
 под логотипом.
под логотипом. - Выберите цвет фона в зависимости от цветовой палитры или нажмите значок плюса, чтобы добавить новый цвет.
- Нажмите Готово.

Примечание: точечный белый фон редактора Logo Maker не будет виден в купленных файлах логотипа.
Шаг 4 | Покупка логотипа
Как только вы будете довольны окончательным дизайном логотипа, нужно будет приобрести
план логотипа Wix. Выберите Базовый или Расширенный план.
- Нажмите Дальше в редакторе логотипов.
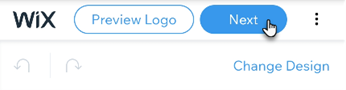
- Выберите базовый или профессиональный план логотипа и нажмите Выбрать.
- Введите платежные данные.
- Нажмите Оплатить.
Шаг 5 | Создание фирменного сайта
Когда вы будете довольны купленным логотипом, вы можете создать фирменный сайт на основе этого логотипа прямо из приложения Wix Owner. Затем перейдите в свой аккаунт Wix Logo Maker на компьютере, чтобы отредактировать сайт.
- Откройте Wix Logo Maker в приложении Wix Owner.
- Введите информацию о бизнесе и нажмите Вперед.
- Нажмите на автоматически сгенерированный дизайн логотипа, чтобы открыть редактор логотипа.
- Нажмите значок Показать больше
 вверху рядом с кнопкой Дальше.
вверху рядом с кнопкой Дальше. - Нажмите Мои логотипы.
- Нажмите Сохраненные / Купленные, чтобы просмотреть нужные логотипы.
- Нажмите значок Показать больше
 над нужным логотипом.
над нужным логотипом. - Нажмите Создать сайт.
- Нажмите Редактировать.
Управление логотипами
В настоящее время, чтобы просмотреть, отредактировать или загрузить логотип, который вы сохранили или купили в приложении Wix Owner, вы должны сначала пройти процесс создания нового логотипа.
- Откройте Wix Logo Maker в приложении Wix Owner.
- Введите информацию о бизнесе и нажмите Вперед.
- Нажмите на автоматически сгенерированный дизайн логотипа, чтобы открыть редактор логотипа.
- Нажмите значок Показать больше
 вверху рядом с кнопкой Дальше.
вверху рядом с кнопкой Дальше. - Нажмите Мои логотипы.
- Нажмите Сохраненные / Купленные, чтобы просмотреть нужные логотипы.
- Нажмите на логотип, с которым хотите поработать, чтобы открыть его.
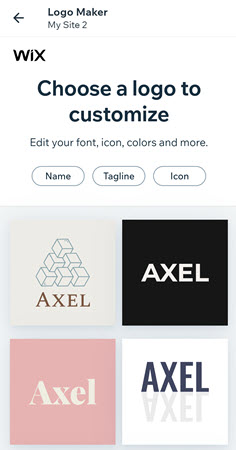
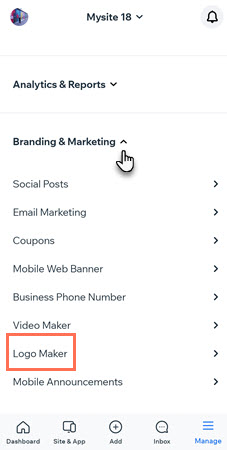
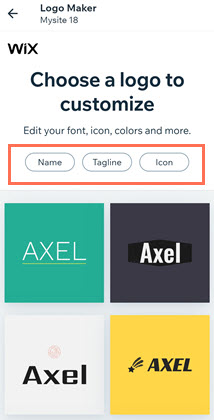

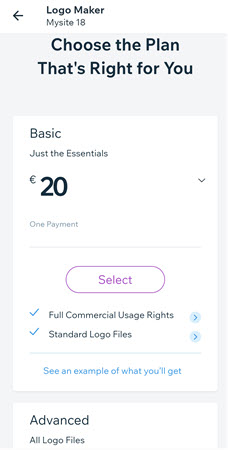
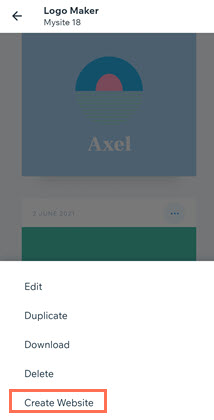
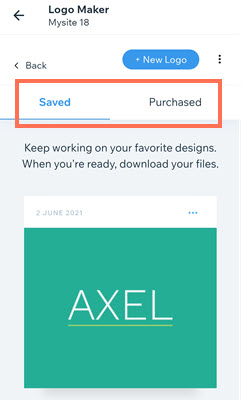


 внизу.
внизу. , чтобы изменить цветовую палитру логотипа.
, чтобы изменить цветовую палитру логотипа.
 под логотипом.
под логотипом. , чтобы добавить новый текст, или коснитесь существующего текста, чтобы изменить его.
, чтобы добавить новый текст, или коснитесь существующего текста, чтобы изменить его.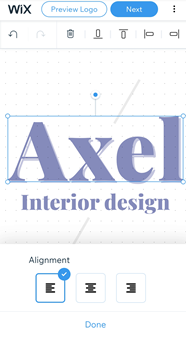
 под логотипом.
под логотипом.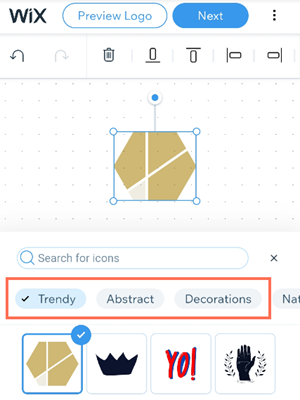

 под логотипом.
под логотипом.

 под логотипом.
под логотипом.
 под логотипом.
под логотипом.
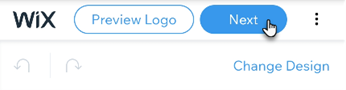
 вверху рядом с кнопкой Дальше.
вверху рядом с кнопкой Дальше. над нужным логотипом.
над нужным логотипом.