Создание автопроцессов для покупки товаров в Wix Stores
2 мин.
Поддерживайте интерес клиентов к вашему магазину, создавая автоматический ответ, который они получают после покупки ваших товаров. Например, вы можете отправить электронное письмо с предложением купона, которое приходит через неделю после первоначальной покупки продукта.
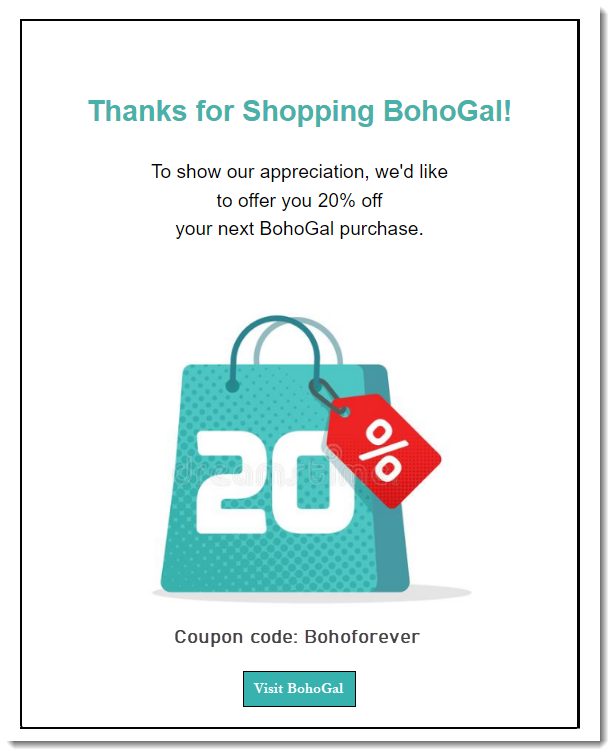
Шаг 1 | Настройте триггер
Триггер - это то, что приводит автопроцесс в движение. В этом случае триггером станет покупка товара. Вы можете решить, будет ли этот автопроцесс отправляться при покупке какого-либо товара или только после покупки выбранных товаров.
Чтобы настроить триггер:
- Перейдите в раздел Автопроцессы в панели управления сайтом.
- Нажмите + Новый автопроцесс.
- Нажмите + Начать с нуля слева.
- Нажмите на заголовок вверху, чтобы дать автопроцессу название.
- Выберите Wix Stores из доступных приложений.
- Выберите Размещен заказ в магазине.
- Выберите, какие товары запускают этот автопроцесс:
- Все товары: покупка любого товара запускает действие.
- Выбранные продукты: только выбранные вами продукты запускают автопроцесс:
- В раскрывающемся списке выберите Конкретные товары.
- Нажмите на поле Выбрать товар.
- Установите флажки рядом с нужными товарами.
- Нажмите Сохранить.
Шаг 2 | Выберите автоматический ответ
Wix предлагает множество способов ответить клиентам после активации триггера. Выберите, хотите ли вы отправить электронное письмо, сообщение в чате или, может быть, отправить купон по электронной почте, чтобы побудить клиентов совершить еще одну покупку.
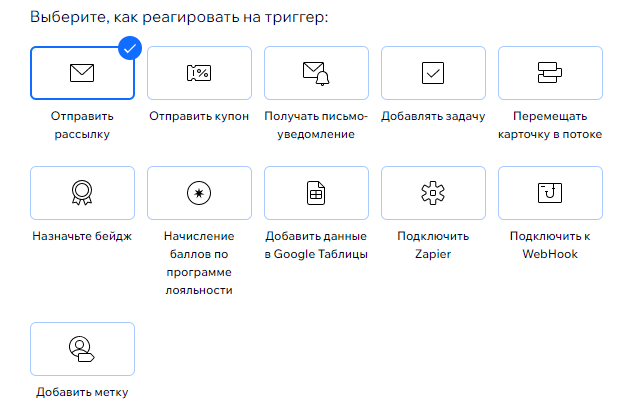
Шаг 3 | Установите время автопроцессов
Решите, когда лучше всего отправлять автоматические ответы. Покупатель, который только что совершил покупку, вероятно, не захочет сразу же получать напоминание о повторной покупке на вашем сайте. Вы можете получить более оптимальные результаты, отправив сообщение через неделю или две после первоначальной покупки.
Чтобы установить, когда будет отправлен автопроцесс:
- Нажмите на значок стрелки
 , чтобы развернуть раздел Время.
, чтобы развернуть раздел Время. - Выберите вариант в раскрывающемся списке Выберите, когда запускать процесс.
- Установить время (рекомендуется):
- Выберите дни, часы или минуты.
- Нажмите стрелки вверх и вниз, чтобы установить число или введите число.

- Немедленно: действие выполняется при срабатывании триггера.
- Установить время (рекомендуется):
- Выберите, как часто один и тот же контакт может запускать автопроцесс.
- Без ограничений: один и тот же человек может запускать новый автопроцесс неограниченное количество раз.
- По одному разу на контакт: автопроцесс может сработать для пользователя только один раз.
- 1 раз каждые 24 ч.: автопроцесс может срабатывать для пользователя один раз в день.
- (Необязательно) Нажмите + Добавить последующее действие внизу, чтобы настроить многошаговый автопроцесс.
- Нажмите Включить.

