Об автопроцессах в Марафонах Wix
2 мин.
Повысьте успех своего сайта с минимальными усилиями, создав автопроцессы для управления марафоном. Автопроцессы оптимизируют повторяющиеся задачи и помогают достичь маркетинговых целей. Представьте, что это комбинация триггеров и действий, как например, отправка приветственного письма, когда кто-то присоединяется к вашему марафону. Вы можете использовать встроенные триггеры и действия или настроить свои собственные.
Готовы создать автопроцессы для своего марафона?
Перейдите в раздел Автопроцессы в панели управления сайтом.
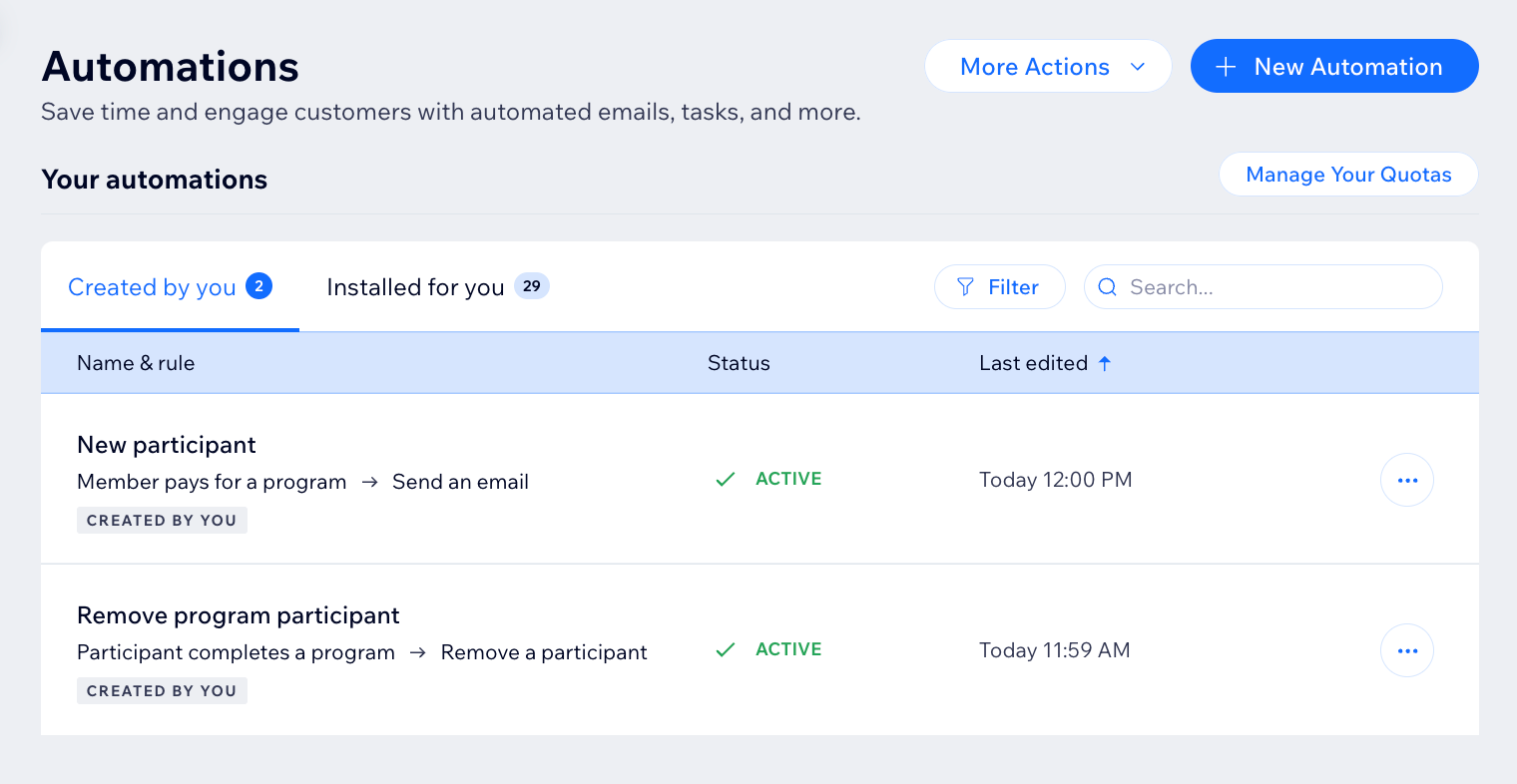
Предустановленные автопроцессы
Когда вы добавляете Марафоны на свой сайт, некоторые автопроцессы устанавливаются автоматически, чтобы обеспечить корректную работу приложения. Например, предустановленный автопроцесс, который уведомляет участников о том, что их запрос на присоединение к марафону был одобрен. Это позволяет сэкономить время на ручных действиях и помогает эффективнее управлять сайтом. Подробнее о просмотре и управлении предустановленными автопроцессами.
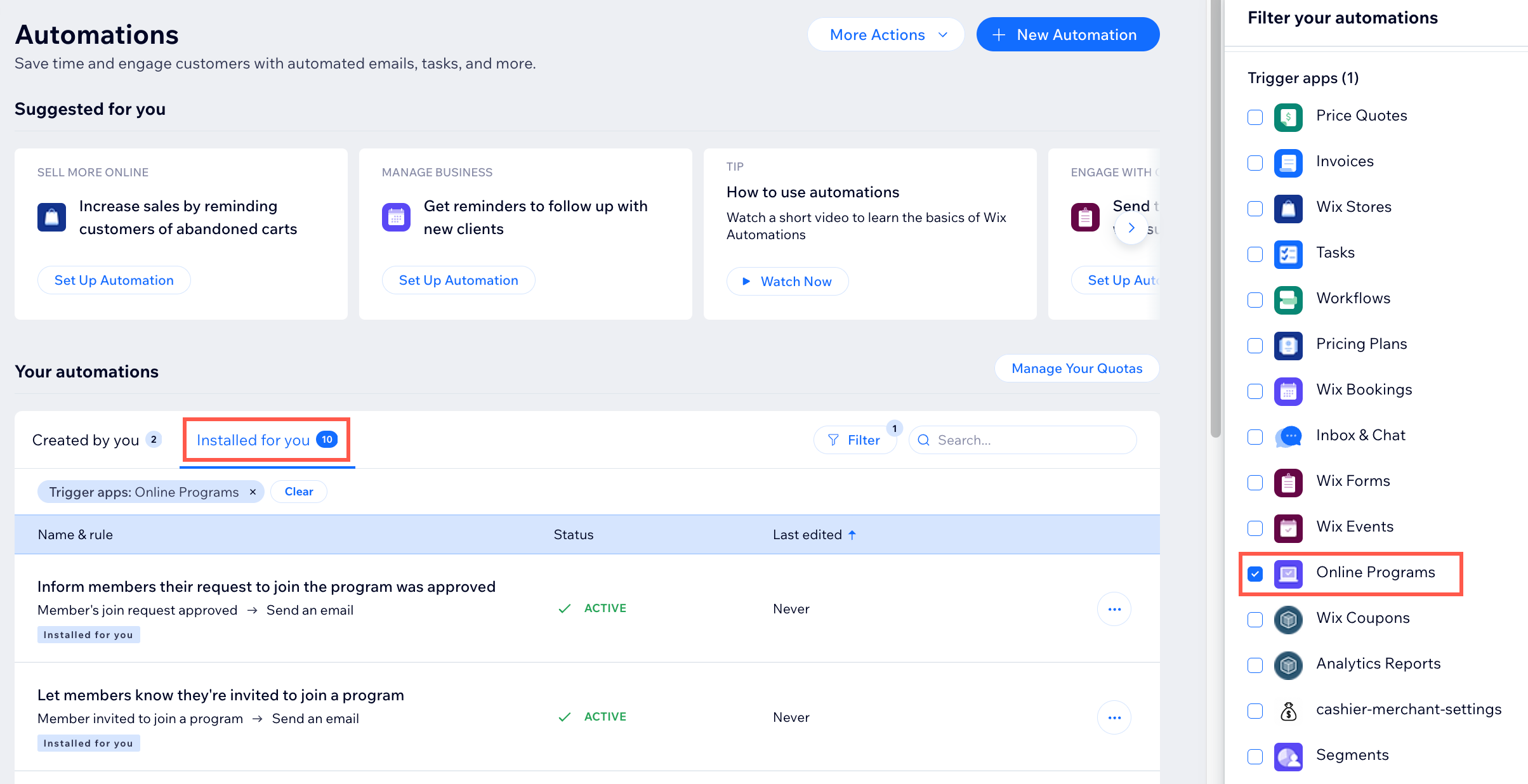
Настраиваемые автопроцессы
Выберите триггер
Выберите приложение Марафоны в потоке автопроцесса, чтобы увидеть его триггеры. Триггер — это событие, которое производит пользователь или участник в рамках марафона. Это событие инициирует автоматический ответ. Вы можете выбрать из списка доступных триггеров и выбрать определенные марафоны.
Например, вы можете удалить участника, когда он завершает марафон в собственном темпе. Для этого используйте триггер «Участник завершает марафон». Добавьте задержку в 3 дня и действие «Удалить участника» для определенного марафона.
Встроенные триггеры для марафонов:
- Пользователь оплачивает марафон
- Пользователь присоединяется к марафону
- Участник выполняет задание
- Участник покидает марафон
- Участник завершает марафон
- Запрос на присоединение отклонен
- Пользователь приглашен в марафон
- Напоминание о необходимости выполнить задания
- Запрос на участие одобрен
- Офлайн-оплата отклонена
- Марафон завершен без выполнения всех заданий
- Сертификат доступен для скачивания
- Дата окончания марафона прошла
- Платеж не прошел
- Участник добавлен в марафон вручную
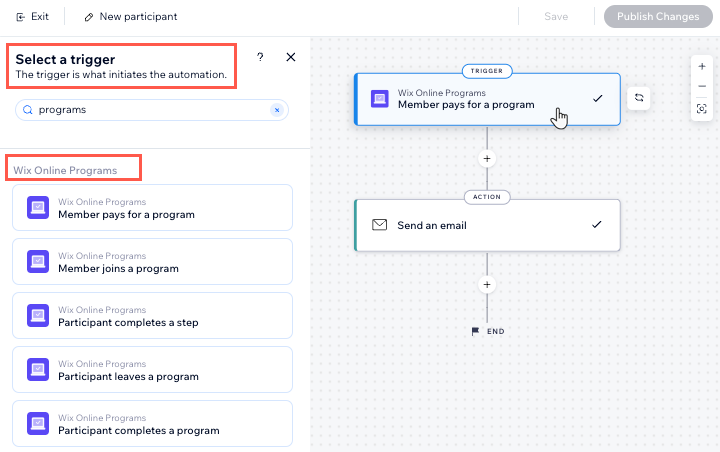
Выберите действие
Выберите действия, которые реагируют на триггер. Вы можете выбрать общие действия, такие как отправка рассылки или обновление таблиц Google. Вы также можете использовать специальное действие марафона: Удалить участника. Например: совместите действие «Дата окончания марафона прошла» с действием «Удалить участника». Это приведет к удалению участников из марафона по его окончании.
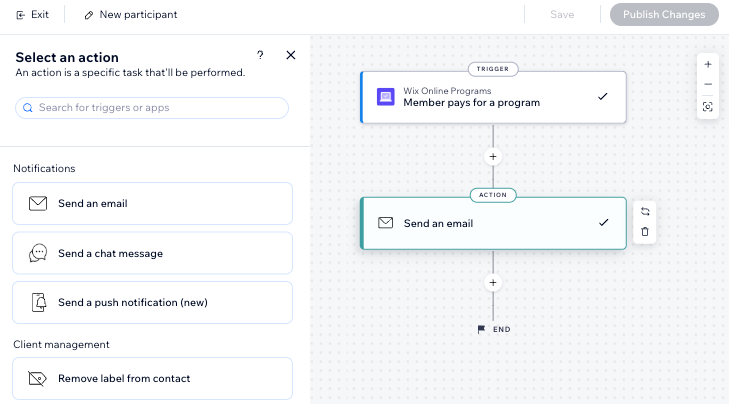
Участники, удаленные автопроцессом, помечаются как автоматически удаленные.
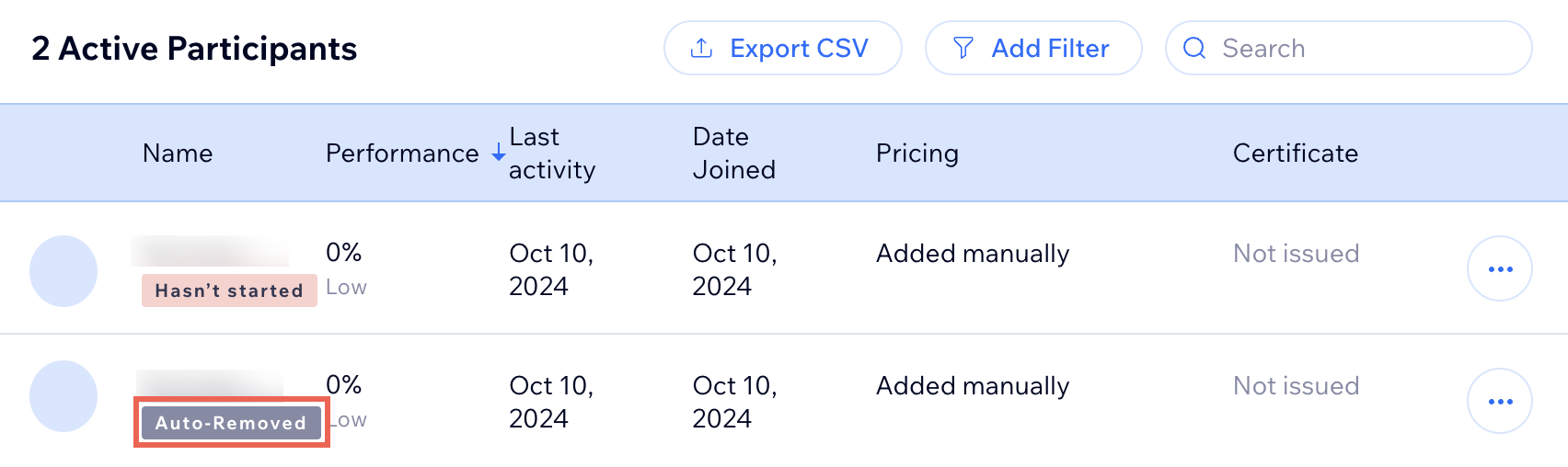
Что дальше?
Подробнее об управлении автопроцессами.

