Создание автопроцесса для реакций на события в Пользовательском разделе
2 мин.
Автопроцессы позволяют вам сосредоточиться на важных бизнес-решениях, решая за вас более мелкие задачи. Вы можете настроить автопроцессы, которые будут реагировать на события в Пользовательском разделе.
Например, вы можете автоматически отправлять приветственное письмо в момент одобрения кандидатуры нового пользователя сайта.
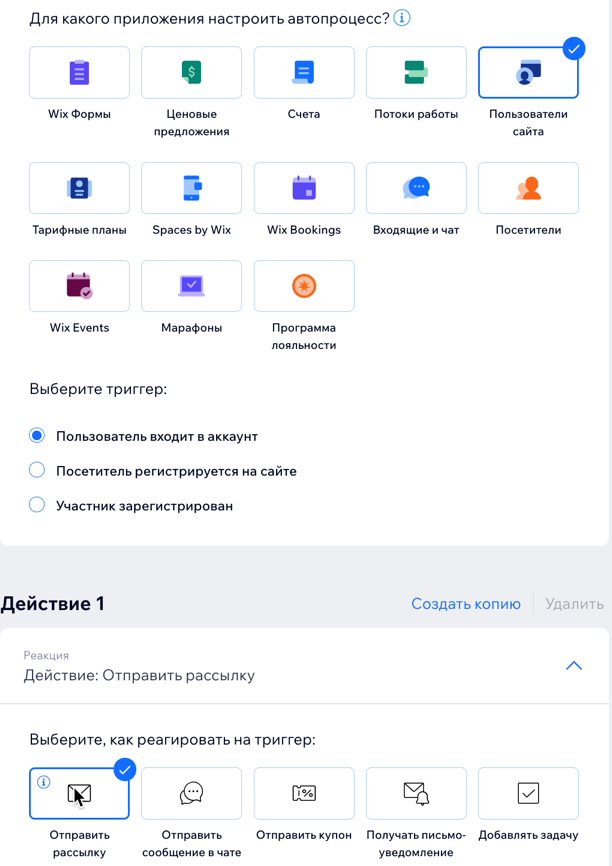
Чтобы создать автопроцесс для Пользовательскиого раздела:
- Перейдите в раздел Автопроцессы в панели управления сайтом.
- Нажмите кнопку + Новый автопроцесс.
- Нажмите + Начать с нуля.
- Нажмите на название, чтобы задать имя автопроцесса.
- Нажмите Пользователи сайта в разделе Триггер.
- Выберите триггер:
- Пользователь входит в аккаунт: пользователь, входящий в аккаунт, запускает действие.
- Посетитель регистрируется на сайте: посетитель, который регистрируется, чтобы стать пользователем, запускает действие.
- Участник зарегистрирован: одобрение кандидатуры пользователя запускает действие.
- Выберите действие в разделе Действие и настройте его, используя доступные параметры. Подробнее о действиях, которые вы можете использовать в Автопроцессах Wix.
- Нажмите на раздел Время, чтобы развернуть его.
- Нажмите на раскрывающийся список Выберите, когда запускать процесс: и выберите, в какой момент должно быть выполнено действие:
- Немедленно: действие выполняется при срабатывании триггера.
- Установить время: действие выполняется после срабатывания триггера, в установленный вами момент. Нажимайте стрелки вверх и вниз, чтобы установить число, и нажмите на раскрывающийся список, чтобы выбрать дни, часы и минуты.
- Нажмите на раскрывающийся список Ограничить частоту, чтобы установить частоту срабатывания:
- Без ограничений: действие будет совершаться каждый раз, когда запускается посетителем.
- По одному разу на контакт: действие будет выполнено только один раз для каждого контакта.
- 1 раз каждые 24 ч.: действие будет происходить только один раз для каждого контакта в течение 24 часов.
- (Необязательно) Нажмите + Добавить последующее действие внизу, чтобы настроить многошаговый автопроцесс.
- Нажмите Включить, чтобы сохранить и активировать новый автопроцесс.

