Редактор Wix: создание нового шаблона для сайта
3 мин.
Если вы хотите изменить шаблон сайта, вы можете создать новый сайт и выбрать шаблон из доступных опций. Вы также можете применить существующий премиум-план к новому сайту, чтобы убедиться, что у вас по-прежнему есть все необходимые функции.
Важная информация:
- При создании нового сайта и применении премиум-плана контент или определенные функции предыдущего сайта не переносятся. Однако вы можете копировать и вставлять несколько элементов между своими сайтами.
- Переход на новый шаблон сайта может повлиять на SEO. Вы можете узнать больше о дизайне сайта и SEO в нашем специальном посте в блоге.
Создание нового сайта
Начните создавать нужный сайт, выбрав новый шаблон. Доступно множество вариантов и категорий (Бизнес и услуги, Магазин, Креатив, Сообщество и Блог), поэтому вы можете выбрать лучший стиль для вашего бренда.
Чтобы выбрать новый шаблон:
- Войдите в свой аккаунт Wix.
- Перейдите на страницу шаблонов.
- Выберите категорию, которую вы хотите открыть, из раскрывающееся меню.
- Выберите соответствующую подкатегорию.
- Наведите курсор на выбранный вами шаблон.
- Нажмите Редактировать, чтобы открыть шаблон в редакторе.
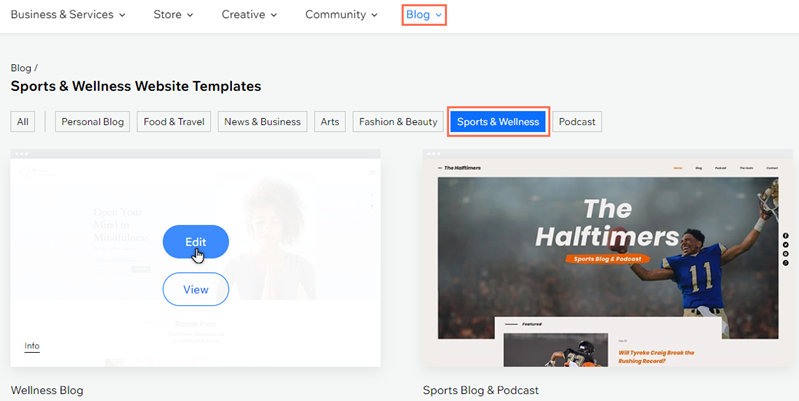
Важная информация:
- Вы также можете выбрать пустой шаблон для создания сайта с нуля.
- Обязательно сохраните сайт, если вы хотите вернуться к нему позже.
Создание контента для сайта
После создания нового сайта добавьте элементы для создания контента для посетителей. Вы можете выбрать новые элементы на панели «Добавить элементы» или скопировать и вставить элементы с другого сайта для более быстрого и удобного использования.
Есть ли элементы, которые нельзя скопировать?
Интересный факт
Вы также можете копировать и вставлять страницы между своими сайтами.
Чтобы скопировать и вставить элементы между сайтами:
- Откройте редактор вашего предыдущего сайта.
- Выберите элементы, которые вы хотите скопировать.
- Нажмите правой кнопкой мыши и выберите Копировать или нажмите Ctrl + C ( Cmd + C на Mac).
- Откройте соответствующую страницу в редакторе нового сайта.
- Вставьте элементы, выполнив одно из следующих действий:
- Нажмите правой кнопкой мыши и выберите Вставить или нажмите Ctrl + V (Cmd + V на Mac).
- Нажмите правой кнопкой и выберите Вставить и применить стиль сайта или нажмите Ctrl+Shift+V (Cmd+Shift+V на Mac), чтобы применить цвет и стиль текста на целевом сайте.
- (При вставке элементов, содержащих медиа) Выберите:
- Не загружать: вставьте страницу, не загружая файлы в медиаменеджер целевого сайта.
- Загрузить: вставьте страницу и загрузите файлы в медиаменеджер целевого сайта.

Совет:
Вы можете скопировать код Velo с одной страницы и использовать его на новой странице. Однако вам нужно обязательно внести все необходимые изменения в код, чтобы он работал на новой странице. Команда сопровождения клиентов Wix не может помочь вам настроить скопированный код Velo. Подробнее об использовании скопированного кода Velo
Применение премиум-плана к новому сайту
После того, как вы выбрали новый шаблон сайта и создали его контент, вы можете применить к нему существующий премиум-план и перенести все функции, необходимые для развития бизнеса.
В вашем аккаунте нет премиум-плана?
Перейдите на страницу перехода на премиум план и выберите план для вашего нового сайта.
Чтобы переназначить существующий план:
- Перейдите на страницу Премиум-подписки в вашем аккаунте Wix.
- Нажмите значок Другие действия
 рядом с нужным планом.
рядом с нужным планом. - Нажмите Назначить другому сайту.
- Установите флажок рядом с новым сайтом.
- Нажмите Далее.
- Нажмите Назначить для подтверждения.


