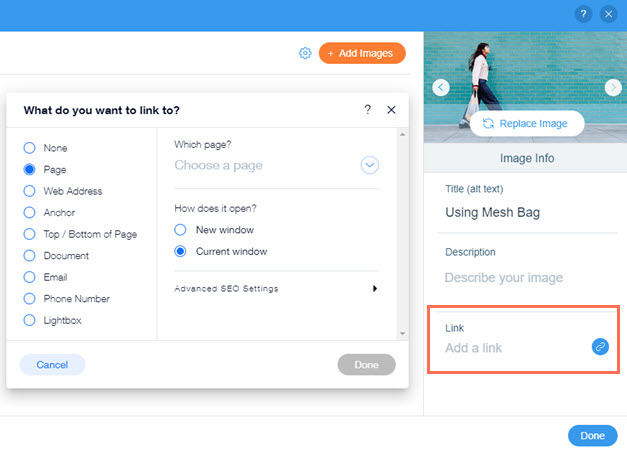Редактор Wix: Как добавить ссылку к изображению в галерее?
2 мин.
Добавьте ссылки к изображениям в галерее, чтобы посетители могли переходить между разными разделами и легко находили релевантный и важный контент.
Вы можете добавить ссылку как на страницу сайта или на определенную позицию на странице, так и на внешний веб-адрес, документ или электронную почту.
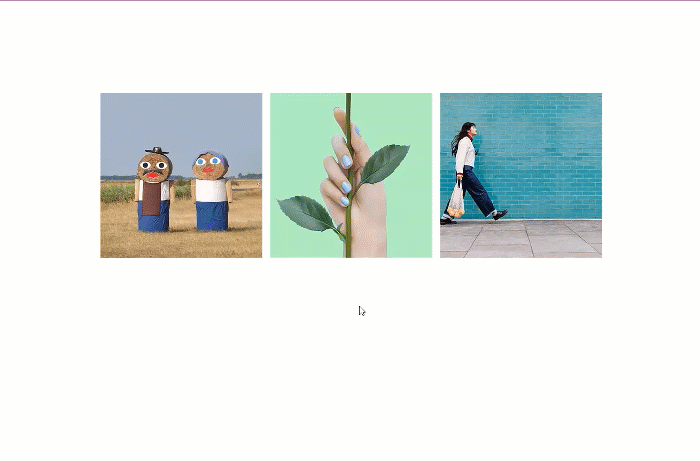
Шаг 1 | Измените настройки галереи, чтобы открывать ссылки
Настройте элементы галереи таким образом, чтобы ссылки открывались при нажатии.
Чтобы ссылка открывалась при нажатии на элемент галереи:
- Перейдите в редактор.
- Нажмите на галерею.
- Нажмите на значок Настроить
 .
. - Нажмите на выпадающее меню в разделе При нажатии фото:
- Выберите вариант Открывается ссылка.

Шаг 2 | Добавьте ссылки к изображениям
Затем добавьте соответствующую ссылку к каждому изображению в галерее.
Чтобы добавить ссылки к изображениям:
- Перейдите в редактор.
- Нажмите на галерею.
- Нажмите Заменить фотографии.
- Нажмите на изображение.
- Нажмите на поле Ссылка справа.
- Выберите тип ссылки и введите данные.
Совет: Подробнее о различных типах ссылок. - Нажмите Готово.
- Повторите шаги 4–6 для каждого изображения, к которому вы хотите добавить ссылку.