Редактор Wix: добавление и настройка галереи
3 мин.
Добавьте галереи, чтобы отобразить изображения и побудить посетителей взаимодействовать с вашими страницами. Галереи имеют множество применений на сайте - вы можете отображать товары или услуги, или использовать галерею как портфолио.
Есть масса галерей на выбор, и вы можете настроить параметры по своему вкусу.

Важно:
Эта статья относится к галереям редактора, которые позволяют отображать только изображения. Если вы хотите отображать на сайте разные типы медиафайлов, вы можете добавить и настроить галерею Wix Pro Gallery.
Шаг 1 | Добавление галереи
Для начала выберите галерею, которая соответствует вашему стилю из панели «Добавить элементы». Можно показывать изображения в виде сетки, слайдера или более уникального макета, такого как соты или фристайл.
Чтобы добавить галерею:
- Перейдите в редактор.
- Нажмите Добавить элементы
 в левой части редактора.
в левой части редактора. - Выберите пункт Галерея.
- Выберите тип галереи:
- Сетки: выберите одну из этих элегантных галерей квадратной формы, чтобы посетители сразу увидели все изображения.
- Слайдеры: эти галереи позволяют посетителям просматривать слайды с изображениями, как в презентации.
- Больше галерей: добавьте эффектную галерею, чтобы продемонстрировать свои изображения уникальным способом, с такими параметрами, как 3D-карусель или фристайл.
- Нажмите и перетащите галерею на страницу.
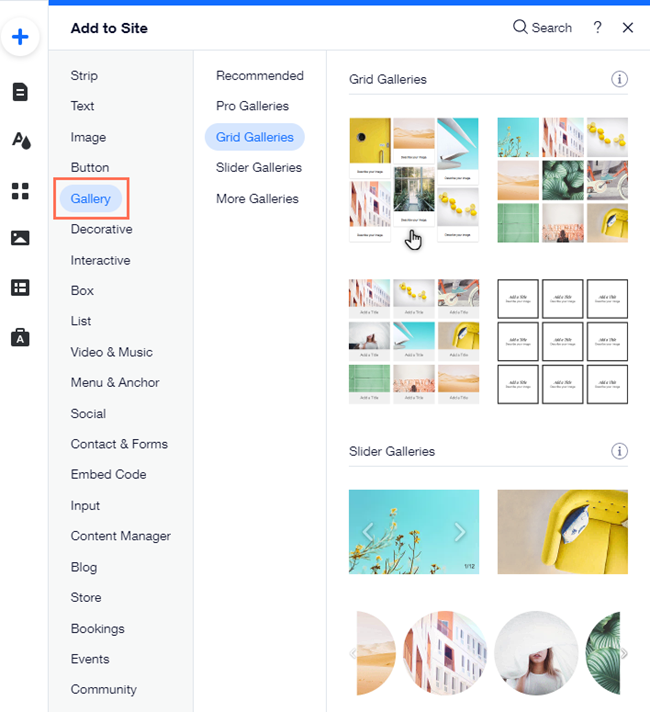
Шаг 2 | Добавление изображений в галерею
После добавления галереи на сайт, настройте ее, добавив изображения. Вы можете добавить бесплатные стоковые изображения с помощью Wix и Unsplash, купить стоковые изображения на Shutterstock или загрузить свои собственные.
Примечание
Количество добавляемых изображений влияет на время загрузки сайта. Мы рекомендуем разделить большие галереи на отдельные более мелкие.
Чтобы добавить изображения в галерею:
- Нажмите на галерею в редакторе.
- Нажмите Заменить фотографии.
- Нажмите + Добавить фотографии в верхней части панели.
- Выберите стандартное изображение или изображения из файлов сайта.
- Нажмите Добавить галерею.
- Нажмите Сохранить.
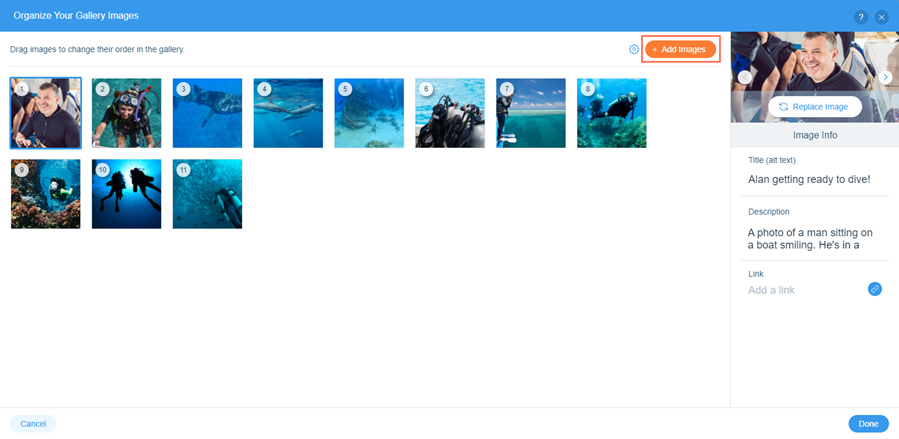
Хотите удалить изображение из галереи?
Наведите курсор на изображение в панели Организация галереи изображений и нажмите значок Удалить фото  .
.
Шаг 3 | Настройка параметров галереи
После добавления изображений настройте галерею и изображения на свой вкус. В зависимости от типа галереи вы можете установить, как себя ведут изображения, когда посетители нажимают на них, отображать ли заголовки и многое другое.
Примечание
Параметры, отображаемые в настройках, зависят от выбранного типа галереи.
Чтобы изменить настройки галереи:
- Нажмите на галерею в редакторе.
- Нажмите на значок Настройки
.
- Настройте галерею по своему вкусу.
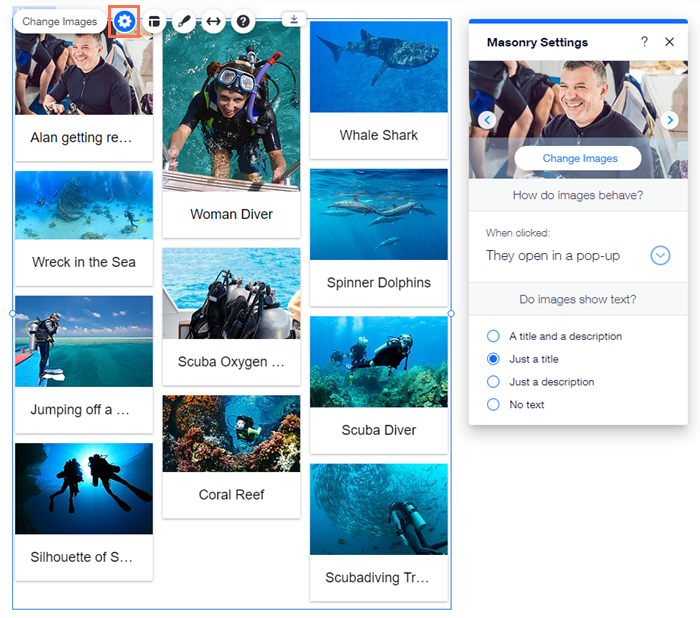
Что дальше?
Настройте дизайн галереи.

