Новый конструктор автопроцессов: настройка авторассылок
7 мин.
Эта статья относится к новому конструктору автопроцессов, который в настоящее время находится в процессе запуска. Если вы не видите эту версию, ознакомьтесь с нашей статьей о предыдущей версии конструктора автопроцессов.
При создании автопроцесса, отправляющего рассылку, вы можете настроить содержимое отправляемого письма. Напишите и оформите письмо, отправьте его с предпочитаемого адреса, чтобы получатели знали, кому отвечать, установите тип писем, чтобы определить, как и когда получатели могут отключить или отписаться от ваших писем, а также выберите всех, кто будет получать ваши письма.
Настройка данных отправителя
Вы можете настроить данные отправителя для ваших писем. Используйте название компании, чтобы ваше письмо можно было узнать с первого взгляда. Добавьте адрес для ответа, и тогда все письма будут направляться в нужный почтовый ящик, а клиентам будет очень просто с вами связаться.
Чтобы настроить данные отправителя:
- Перейдите в раздел Автопроцессы в панели управления сайтом.
- Создайте новый автопроцесс или отредактируйте существующий.
- Убедитесь, что Отправить рассылку выбрано в качестве Действия.
- Нажмите на действие Отправить рассылку, чтобы открыть панель.

- Нажмите Редактировать в разделе Данные отправителя:
- Имя отправителя: измените имя, которое отображается у получателя, и нажмите Сохранить.
- Эл. почта для ответа: отредактируйте адрес электронной почты, который будет появляться у получателей после нажатия кнопки «Ответить», и нажмите Сохранить.
- Нажмите Активировать или Сохранить в правом верхнем углу.
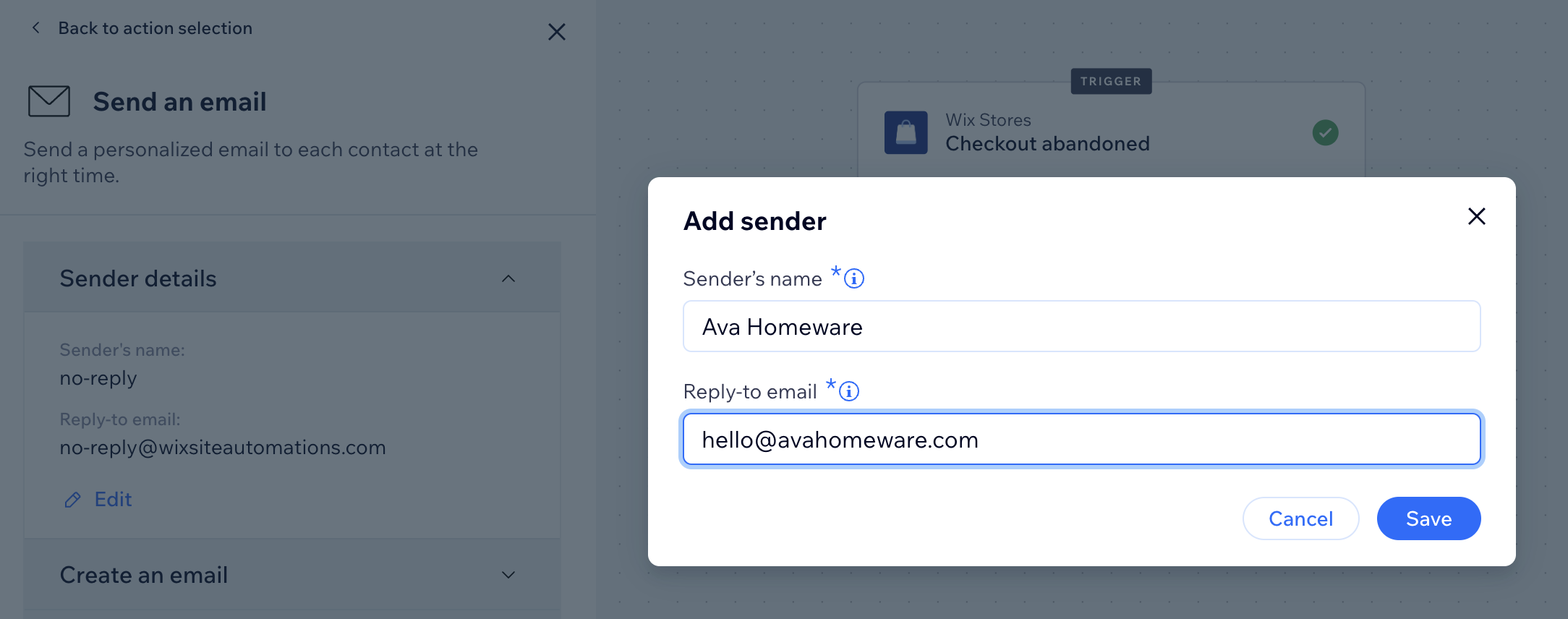
Важная информация об адресе для ответа:
- Авторассылки, отправленные с общедоступных почтовых сервисов, таких как Gmail или Yahoo, часто попадают в категорию Спам или Рекламные акции. Рекомендуется использовать аутентифицированный адрес (например, вашеназвание@названиебизнеса.com).
- Если вы используете адрес общедоступного сервиса, Wix перенаправляет вашу электронную почту через наш аутентифицированный адрес. Не волнуйтесь, во входящих появятся только ваше имя и тема, а ответы адресатов попадут напрямую в ваш почтовый ящик.
- Вас могут попросить подтвердить адрес для ответа. В этом случае вы получите письмо с инструкциями.
Редактирование шаблона рассылки
Вы можете персонализировать авторассылку. Добавьте текст, изображения, видео и многое другое, чтобы они привлекали внимание и отражали ваш бренд. Добавьте персонализированный контент для индивидуального подхода (например, «Здравствуйте, Александр, мы заметили, что в вашей корзине осталось несколько полезных вещей»).
Чтобы отредактировать шаблон письма:
- Перейдите в раздел Автопроцессы в панели управления сайтом.
- Создайте новый автопроцесс или отредактируйте существующий.
- Убедитесь, что Отправить рассылку выбрано в качестве Действия.
- Нажмите на действие Отправить рассылку, чтобы открыть панель.

- Выберите, что вы хотите сделать в разделе Создать рассылку :
- Редактировать:
- Отредактируйте выбранный шаблон письма:
- Настройте существующие элементы в письме.
Примечание: некоторые предустановленные автопроцессы предлагают возможность редактировать элементы, прикрепленные к нескольким состояниям в письме. Узнайте подробнее в разделе часто задаваемых вопросов. - Добавьте дополнительные элементы в письмо.
- Добавьте персонализированный контент to the email. в письмо.
- Настройте существующие элементы в письме.
- Когда все будет готово, нажмите Сохранить и продолжить/опубликовать в правом верхнем углу.
- Отредактируйте выбранный шаблон письма:
- Сменить шаблон: используйте другой шаблон письма из другой кампании автопроцесса или маркетинг-рассылки.
- Действия: нажмите Превью и тест, чтобы просмотреть и протестировать письмо, или Восстановить шаблон по умолчанию, чтобы отменить изменения, внесенные в исходный шаблон письма.
- Редактировать:
7. Нажмите Активировать или Сохранить, чтобы активировать или сохранить автопроцесс.
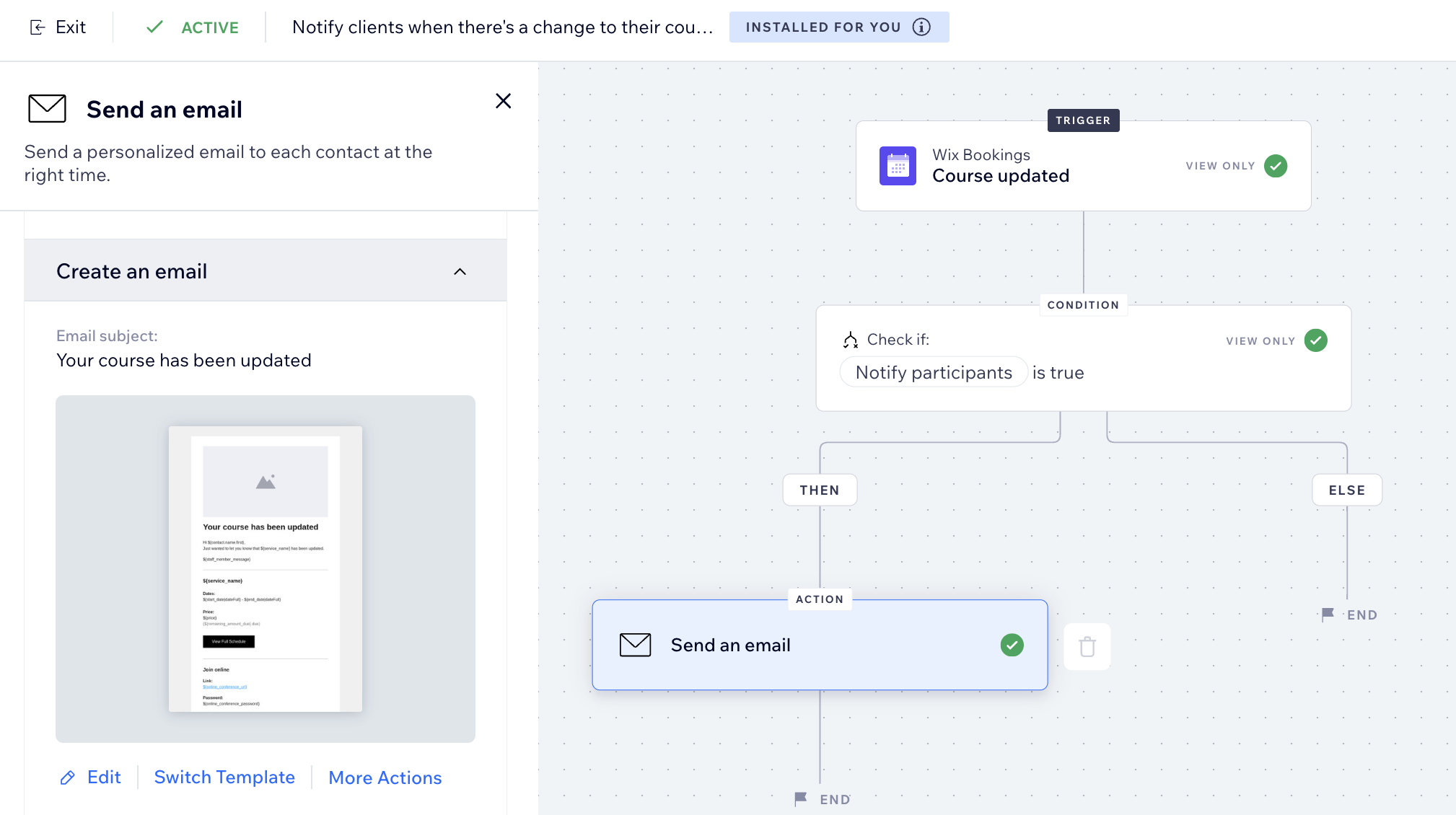
Совет:
При редактировании письма вы можете перейти к превью и отправить себе тестовую версию письма. Помните, что персонализированный контент не отображается в тестовых маркетинг-рассылках. Получатели по-прежнему увидят их, когда вы отправите рассылку.
Настройка типа рассылки
Выбор типа рассылки поможет определить, как и когда получатели смогут отключить ваши рассылки или отписаться от них. В зависимости от цели рассылки вы можете выбрать один из 3 разных типов:
- Акции: несущественная бизнес-информация или маркетинговый контент. Письмо не получат получатели, которые отписались от рассылки или отключили выбранную тему уведомлений.
- Транзакции с бизнесом: информация, которая важна для клиентов, напрямую связанная с их активностью на сайте. Письмо не получат получатели, которые отключили выбранную тему уведомлений.
- Критично важные для бизнеса: информация, предназначенная только для критических случаев. Получатели не могут заблокировать эти письма, и они будут отправлены независимо от каких-либо настроек отписки.
Примечание:
Выбранный тип рассылки определяет, влияет ли она в ежемесячный баланс.
Чтобы установить тип рассылки:
- Перейдите в раздел Автопроцессы в панели управления сайтом.
- Создайте новый автопроцесс или отредактируйте существующий.
- Убедитесь, что Отправить рассылку выбрано в качестве Действия.
- Нажмите на действие Отправить рассылку, чтобы открыть панель.

- Выберите тип рассылки в разделе Задайте тип рассылки:
- Акции: несущественная бизнес-информация или маркетинговый контент. Выберите из раскрывающегося списка, от какой темы уведомлений по эл. почте может отписаться получатель.
- Транзакции с бизнесом: информация, которая важна для клиентов, напрямую связанная с их активностью на сайте. Выберите из раскрывающегося списка, от какой темы уведомлений по эл. почте может отписаться получатель.
- Критично важные для бизнеса: информация, предназначенная только для критических случаев. Получатели не могут заблокировать эти письма, и они будут отправлены независимо от каких-либо настроек отписки.
Примечание: контент этих писем различается в зависимости от юрисдикции, поэтому, если вы не уверены, обратитесь за юридической консультацией при создании рассылок.
- Нажмите Активировать или Сохранить, чтобы активировать или сохранить автопроцесс.
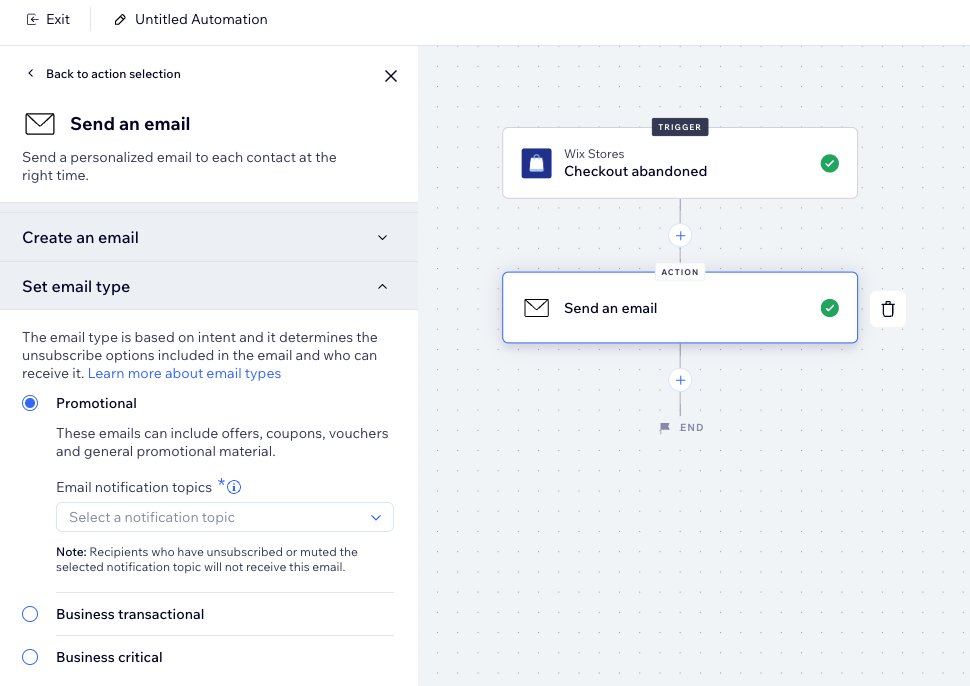
Выбор получателей рассылки
Решите, кому вы хотите отправлять авторассылку. Вы можете выбрать, чтобы ваша рассылка была отправлена получателю, который запустил этот автопроцесс, или добавить больше получателей.
Просмотрите автопроцесс и подумайте, может ли дополнительный получатель извлечь пользу из получения этой рассылки (например, если вы хотите уведомлять своего инструктора по йоге каждый раз, когда кто-то регистрируется на занятие).
Чтобы указать получателей:
- Перейдите в раздел Автопроцессы в панели управления сайтом.
- Создайте новый автопроцесс или отредактируйте существующий.
- Убедитесь, что Отправить рассылку выбрано в качестве Действия.
- Нажмите на действие Отправить рассылку, чтобы открыть панель.

- В разделе Укажите получателей выберите всех, кто получит эту авторассылку при срабатывании триггера:
- Включить контакт, запустивший автопроцесс: получатель, который запустил этот автопроцесс.
Примечание: в зависимости от вашего триггера вы можете выбрать альтернативный адрес, на который будет отправлена рассылка после срабатывания триггера (например, вы можете отправить рассылку себе или участникам своей команды). - Включите дополнительных получателей: дополнительные получатели, которые не запустили этот автопроцесс.
- Нажмите Активировать или Сохранить, чтобы активировать или сохранить автопроцесс.
- Включить контакт, запустивший автопроцесс: получатель, который запустил этот автопроцесс.

Часто задаваемые вопросы
Ознакомьтесь с самыми распространенными вопросами по настройке авторассылок:
Как я могу отправить новую авторассылку себе или соавтору сайта?
Могу ли я отправлять авторассылки с разных эл. адресов?
Могу ли я узнать, получили и открыли ли клиенты мои авторассылки?
Что такое персонализированный контент?
Что представляют собой несколько состояний и как они появляются?




