Новые страницы Wix Bookings
5 мин. чтения
Недавно мы запустили новые версии страниц Wix Bookings, которые посетители видят на вашем сайте. К ним относятся новая страница услуги, календарь записи и форма записи. Возможно, вы уже видели эти страницы в своем редакторе. Если нет, вы можете вручную перейти на новую версию.
Новые версии работают быстрее и предлагают больше вариантов настроек. Это упрощает процесс бронирования на вашем сайте.
Важное обновление:
- Вам не нужно удалять старые страницы отдельно. Они обновляются автоматически при переходе на новые версии.
- Любые элементы, которые вы вручную добавляете на старые страницы записи, например баннеры с изображениями, остаются на странице информации о платеже. Однако необходимо добавить их вручную на страницу новой услуги, страницы календаря и формы записи.
Содержание:
- Обновление страниц Wix Bookings
- Настройка новой страницы услуги
- Настройка нового календаря записи
- Настройка новой формы записи
- Часто задаваемые вопросы
Обновление страниц Wix Bookings
Перейдите на новые страницы Wix Bookings в редакторе сайта. Обновляя вручную, вы можете предварительно просмотреть новые страницы и решить, когда их опубликовать. Вся необходимая информация передается автоматически, и теперь у вас есть больше возможностей для настройки, чем раньше.
Чтобы обновить страницы Wix Bookings:
В редакторе Wix:
- Нажмите Страницы
 в левой части редактора.
в левой части редактора. - Нажмите Страницы записи.
- Нажмите Онлайн-запись.
- Нажмите Обновить во всплывающем окне.
В Editor X:
- Нажмите Страницы
 в верхней панели Editor X.
в верхней панели Editor X. - Прокрутите вниз и выберите Bookings Checkout.
- Нажмите Обновить во всплывающем окне.
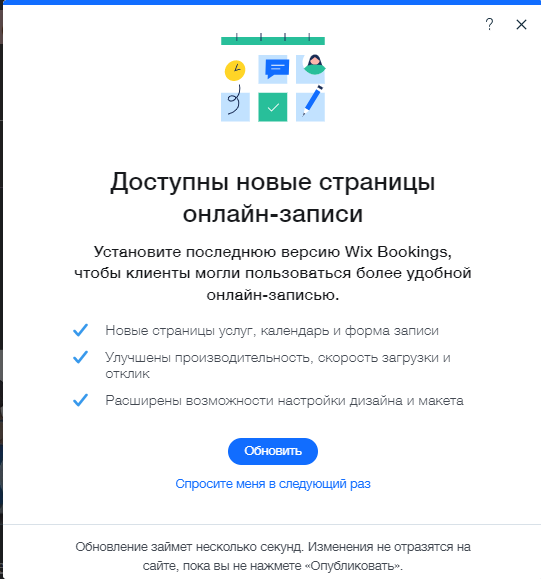
Настройка новой страницы услуги
Теперь вы можете отображать услуги на более быстрой и адаптивной странице. Новая страница работает так же, как и раньше, но с большим количеством опций для точной настройки отображения услуг.
Чтобы настроить новую страницу услуги:
В редакторе Wix:
- Нажмите Страницы
 в левой части редактора.
в левой части редактора. - Нажмите Страницы записи.
- Выберите Страница услуги.
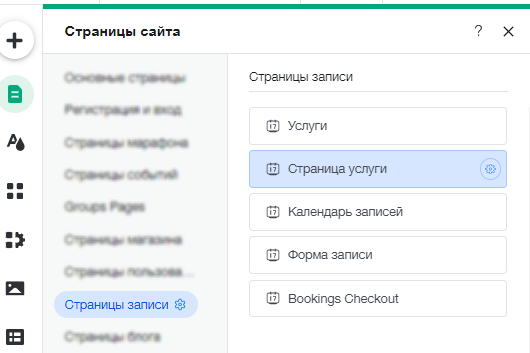
- Нажмите на Страницу услуги в редакторе.
- Нажмите Настроить.
В Editor X:
- Нажмите Страницы
 в верхней панели Editor X.
в верхней панели Editor X. - Прокрутите вниз и выберите Страница записи.

- Нажмите на Страницу услуги в редакторе.
- Нажмите Настроить.
Совет:
Подробнее о настройке новой страницы услуг.
Настройка нового календаря записи
В новой версии Календаря записи мы упростили настройку отображения расписания. Вы также можете настроить макет, отображение и дизайн в редакторе.
Примечание:
Когда вы обновляете свой сайт до нового календаря записи, ваши клиенты видят текущую дату при оформлении новой записи. В предыдущей версии календаря клиенты видят первую доступную дату.
Чтобы настроить новый календарь записи:
В редакторе Wix:
- Нажмите Страницы
 в левой части редактора.
в левой части редактора. - Нажмите Страницы записи.
- Выберите Календарь записи.
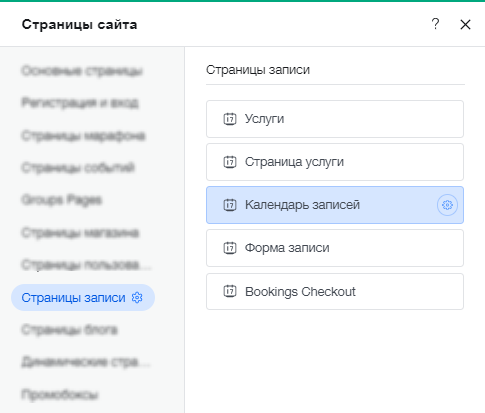
В Editor X:
- Нажмите Страницы
 в верхней панели Editor X.
в верхней панели Editor X. - Прокрутите вниз до Wix Bookings.
- Выберите Календарь записи.

Совет:
Подробнее о настройке новой версии календаря записей.
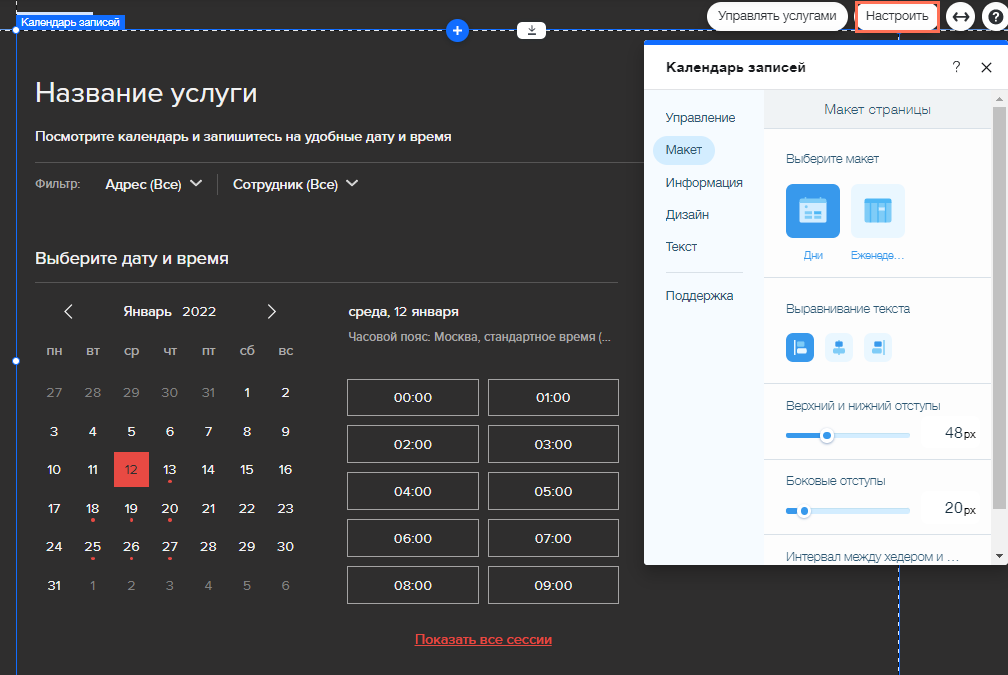
Настройка новой формы записи
Полностью настройте новую форму записи в соответствии с вашим брендом и дизайном сайта. Выровняйте и переименуйте поля формы и покажите, какие услуги вы предлагаете онлайн, а какие - как часть тарифных планов. Вы также можете редактировать текст, шрифты, дизайн кнопок и цветовую схему.
Чтобы настроить новую форму записи:
В редакторе Wix:
- Нажмите Страницы
 в левой части редактора.
в левой части редактора. - Нажмите Страницы записи.
- Нажмите Форма записи.
- Выберите форму в редакторе.
- Нажмите Настроить.
В Editor X:
- Нажмите Страницы
 в верхней панели Editor X.
в верхней панели Editor X. - Нажмите Страницы записи.
- Нажмите Форма записи.
- Выберите форму в редакторе.
- Нажмите Настроить.
Совет:
Подробнее о настройке новой формы записи
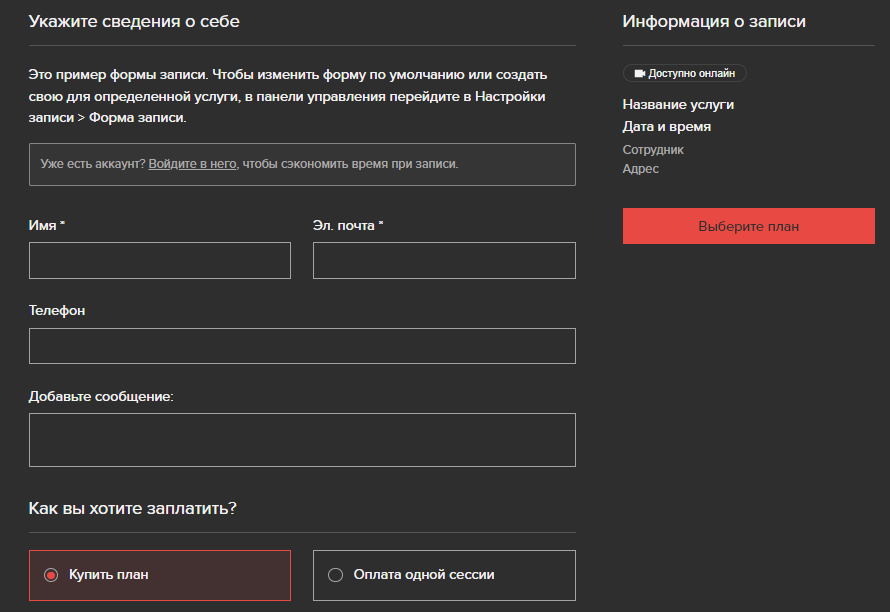
Вопросы и ответы
Мы готовы ответить на все ваши вопросы. Нажмите на вопрос ниже, чтобы узнать больше.
Могу ли я вернуться к старым страницам?
Появятся ли новые страницы на моем сайте после обновления? Нужно ли мне самостоятельно удалять старые страницы?
Была ли статья полезна?
|