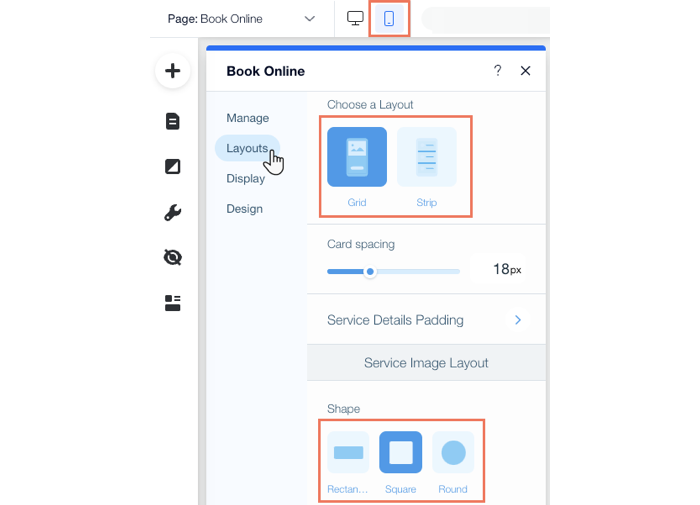Настройка списка услуг в Wix Bookings
6 мин.
В списке услуг отображаются все занятия, курсы и персональные встречи, которые вы предлагаете. Вы можете отобразить все на одной странице или разделить услуги по категориям на разных страницах. Вы также можете настроить дизайн списка услуг в соответствии с вашим брендом.

Шаг 1 | Создайте список услуг
Добавьте список услуг и отобразите только те услуги, которые относятся к этой странице. Вы можете обновлять список услуг по мере роста вашего бизнеса и предложения большего количества услуг.
Редактор Wix
Редактор Studio
- Перейдите в редактор.
- Перейдите на страницу, на которой вы хотите отобразить свои услуги.
- Нажмите Добавить элементы
 в левой части редактора.
в левой части редактора. - Нажмите Онлайн-запись.
- Нажмите Список услуг.

- Перетащите элемент Список услуг на страницу.
- Нажмите на виджет Список услуг.
- Нажмите Настроить
- Нажмите Услуги.
- В разделе Как показывать услуги?, выберите соответствующий вариант: Выбрать по категории услуги, Выбрать по местоположению услуги, или Выбрать услугу напрямую.
- Установите флажок рядом с категориями, адресами или услугами, которые вы хотите отобразить. Параметры, которые вы увидите, зависят от вашего выбора в шаге выше.
Шаг 2 | Настройте макет списка услуг
Настройте макет списка услуг, чтобы отобразить свои услуги и получить больше записей. По мере роста количества предлагаемых услуг вы можете изменять настройки макета.
Чтобы настроить макет списка услуг:
- Нажмите на элемент Список услуг в редакторе.
- Нажмите Настроить.
- Перейдите во вкладку Макет.
- Настройте макет списка услуг, используя следующие параметры:
- Выберите макет: выберите макет для списка услуг. Установите Максимальное количество карточек в ряду, если это применимо к выбранному вами макету.
- Отступы: установите интервал между услугами в списке.
- Отступы подробностей услуги: установите отступы по краям, а также над и под деталями услуги.
- Макет фото: в зависимости от макета выберите расположение, форму и кадрирование фото в списке услуг.
- Макет текста: настройте выравнивание заголовка списка и текста услуги.
- Вкладки списка услуг: выберите, как вы хотите отображать и выровнять вкладки.

Шаг 3 | Настройте параметры отображения списка услуг
Настройте параметры отображения на странице услуги, чтобы добавить больше информации о том, что вы предлагаете. Это отличный способ отсортировать услуги и выбрать, что вы хотите отобразить. Вы также можете отобразить доступность курса и действия с услугами, включая кнопку «Записаться» или кнопку, которая перенаправляет клиентов к вашим абонементам.
Чтобы настроить параметры отображения списка услуг:
- Нажмите на элемент Список услуг в редакторе.
- Нажмите Настроить.
- Перейдите во вкладку Показать.
- Настройте отображение списка услуг, используя следующие параметры:
- Показывать название в списке услуг: активируйте переключатель, чтобы отобразить название списка услуг. Это полезно, если у вас есть несколько списков услуг на разных страницах.
- Показывать вкладки в списке услуг: включите переключатель, чтобы показать различные категории услуг. Затем настройте следующее:
- Используйте вкладки для фильтра: выберите, как вы хотите фильтровать вкладки:
- Категории: выберите этот вариант, если вы предлагаете различные услуги.
- Местоположение: выберите этот вариант, если вы предлагаете одни и те же услуги в нескольких локациях.
- Показать все услуги: установите флажок, чтобы клиенты могли просматривать полный неотфильтрованный список ваших услуг.
- Используйте вкладки для фильтра: выберите, как вы хотите фильтровать вкладки:
- Подробности услуги: выберите отображаемые услуги и куда перейдут посетители при нажатии:
- Что вы хотите показать?Установите флажки рядом с каждой информацией, которую хотите отобразить.
- Куда перейдут клиенты, нажав на название или фото услуги?: выберите, будут ли ваши клиенты переходить в Календарь записи или на Страницу услуги, когда они нажимают на название услуги или изображение в списке услуг.
Примечание: по умолчанию список услуг настроен для отправки посетителей на страницу «Календарь» при нажатии на название услуги или изображение.
- Доступность курса: включите переключатель, чтобы показать текущий статус курса, например, «Осталось 6 мест» или «Полностью забронировано». Затем выберите, что вы хотите отобразить:
- Сколько осталось мест: показать точное количество свободных мест.
- Сведения о доступности: показать, что есть еще свободные места, без указания точного количества.
- Кнопки: установите соответствующий флажок:
- Кнопка для записи: отобразите кнопки Записаться и Подробнее в списке услуг.
- Ссылка на планы: отобразите ссылку на страницу планов и цен, где клиенты могут приобрести абонемент или пакет услуг.
Шаг 4 | Отредактируйте текст в списке услуг
Теперь, когда настройки отображения заданы, вы можете отредактировать текст, который направляет пользователей по вашему списку услуг. Настройте заголовок и название вкладки, побуждайте клиентов просматривать подробности и бронировать сессии.
Чтобы отредактировать текст в списке услуг:
- Нажмите на элемент Список услуг в редакторе.
- Нажмите Настройка.
- Перейдите во вкладку Текст.
- Настройте текст в списке услуг:
- Текст: отредактируйте Заголовок списка, Вкладку «Все услуги», Ссылка «Подробнее и Бейдж видеоконференции.
- Доступность курса: отредактируйте Текст о доступности и Текст о недоступности.
- Кнопки: Изменить кнопку онлайн-записи, кнопку «Подробнее», кнопку «Запросить запись», кнопку «Смотреть курс» и ссылку «Изучите планы».

Шаг 5 | Создайте список услуг
Как только вы будете довольны текстом списка услуг, настройте дизайн страницы услуг в соответствии с вашим сайтом и брендом. Вы можете настроить фон и разделители, стиль текста и дизайн кнопки.
Чтобы создать список услуг:
- Нажмите на элемент Список услуг в редакторе.
- Нажмите Настройка.
- Перейдите во вкладку Дизайн
- Настройте дизайн списка услуг, используя следующие параметры:
- Фон и разделители: используйте ползунки, чтобы настроить прозрачность, цвет границ и многое другое для фона и разделителей.
- Стиль текста: нажмите на значок Текст
 , чтобы отредактировать стиль текста и шрифт. Вы также можете нажать на поле цвета, чтобы выбрать цветовую схему для всех шрифтов на сайте.
, чтобы отредактировать стиль текста и шрифт. Вы также можете нажать на поле цвета, чтобы выбрать цветовую схему для всех шрифтов на сайте.
Примечание: если заголовок скрыт, вы можете перейти во вкладку Показать, чтобы сделать заголовок видимым. - Дизайн кнопок: выберите стиль для Кнопка для записи и Ссылка на планы , шрифт и цвет, а также настройте фон и прозрачность кнопки.
- Дизайн вкладки: выберите стандартный дизайн для вкладок, включая шрифт и цвет текста, а также Прозрачность и цвет разделителей.
Примечание: вкладки отображаются только в том случае, если в вашем списке услуг более одного местоположения или более одной категории. Активируйте переключатель Показать вкладки в списке услуг во вкладке Показать, чтобы показать разные категории услуг.
Часто задаваемые вопросы
Нажмите ниже, чтобы узнать больше о настройке списка услуг.
Как я могу настроить макет в мобильной версии сайта?
Почему я не вижу вкладки?