Настройка расчета налогов вручную
4 мин.
Важно:
В настоящее время налоговое решение, упомянутое в этой статье, доступно для приложений Wix Stores, Wix Bookings и Wix Заказы ресторана (Новое). Используете другое приложение? Выберите вариант ниже:
Убедитесь, что вы соблюдаете местные налоговые правила, настроив сбор налогов в соответствующих регионах. Подробнее о выборе места для сбора налога.
Важно:
В разных регионах применяются разные налоговые ставки. Проконсультируйтесь с бухгалтером или местным налоговым органом для получения точной информации, относящейся к вашему бизнесу.
Шаг 1 | Добавьте адреса налогов
Начните с добавления первого адреса, где вам нужно рассчитывать налоги. При необходимости вы можете добавить дополнительные адреса.
Чтобы добавить налоговые адреса:
- Перейдите во вкладку Налог в панели управления сайтом.
- Нажмите + Добавить адрес.
- Выберите страну из раскрывающегося списка Страна.
- (Необязательно) Нажмите переключатель Задать налог отдельно для региона.
Примечания:- Оставьте переключатель выключенным, чтобы применить одинаковые налоговые ставки для всей страны.
- Переключатель не отображается для США, Канады и стран без отдельных регионов.
- Если вы включили переключатель, выберите один или несколько штатов/провинций и т.д. из раскрывающегося списка Районы .
- Нажмите Добавить.
- (Необязательно) Повторите шаги 2–6, чтобы добавить дополнительные места для сбора налогов.
Шаг 2 | Введите налоговые ставки
Теперь, когда вы добавили местоположения, в которых хотите рассчитывать налоги, вам нужно ввести налоговые ставки для каждого из них. Вы можете ввести ставку для товаров в Wix Stores, услуг в Wix Bookings, блюд из меню, созданных в новом приложении Wix Заказы ресторана, а также для дополнительных расходов, связанных с заказами в магазине или ресторане.
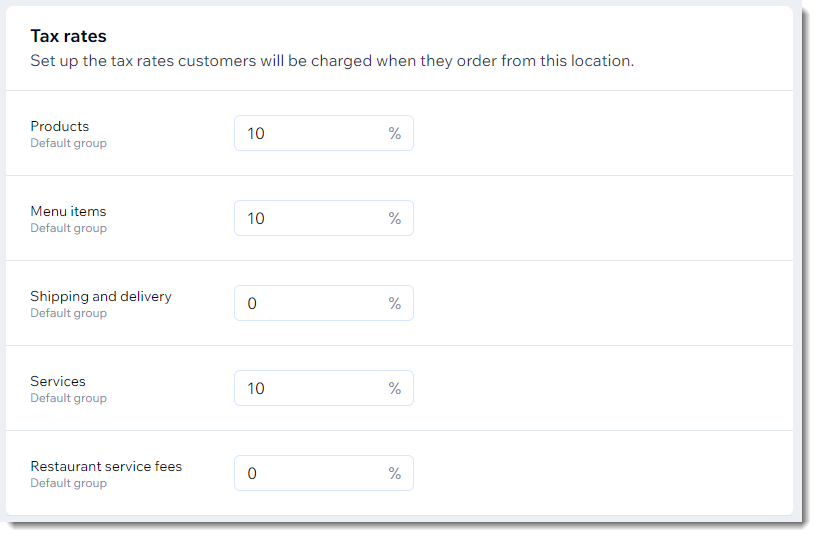
Советы:
- В некоторых регионах цифровые товары и стоимость доставки не облагаются налогом по той же ставке, что и физические товары. Проконсультируйтесь с бухгалтером, нужно ли обложить эти позиции налогом.
- Чтобы облагать налогом цифровые товары по другой ставке, создайте налоговую группу (см. ниже).
Чтобы ввести налоговые ставки:
- Перейдите во вкладку Налог в панели управления сайтом.
- Выберите местоположение.
- Введите налоговую ставку.
- Если у вас есть несколько адресов, повторите шаги 2 и 3 для каждого из них.
- Нажмите Сохранить.
Шаг 3 | Установите, как налоги отображаются в магазине
Решите, показывать ли в магазине товары с налогом или добавьте налог при оформлении заказа. Подробнее о том как включать налог в цену товара.
Чтобы установить, как налог будет отображаться в магазине:
- Перейдите во вкладку Налог в панели управления сайтом.
- Выберите вариант:
- Налог должен быть добавлен при оформлении заказа: например, если ставка налога составляет 10%, и клиент покупает товар на 100 долларов, с него взимается 110 долларов при оформлении заказа.

- Налог уже включен в мои цены: например, если ставка налога составляет 10%, и клиент покупает товар на 100 долларов, с него взимается 100 долларов при оформлении заказа.

- Налог должен быть добавлен при оформлении заказа: например, если ставка налога составляет 10%, и клиент покупает товар на 100 долларов, с него взимается 110 долларов при оформлении заказа.
Шаг 4 | (Необязательно) Создайте налоговые группы
Примечание:
В настоящее время налоговые группы недоступны для Wix Bookings.
Если некоторые из ваших товаров облагаются налогом по другой ставке, вы можете создать для них собственную налоговую группу.
Например, если детские автокресла не облагаются налогом в одной из налоговых зон, вы можете создать налоговую группу для автокресел, добавить в группу все соответствующие товары и назначить группе налоговую ставку 0%.
Узнайте, как создать налоговые группы.
Вопросы и ответы
Нажмите на вопрос ниже, чтобы узнать подробнее о сборе налога вручную.
В чем разница между сбором налогов вручную и автоматическим?
Как отобразить оценку налогов на странице корзины?
Как я могу взимать одинаковую / разную ставку в каждом штате страны?



