Настройка одиночного видеоплеера
3 мин. чтения
Как только вы добавили и настроили одиночный видеоплеер, вы можете настроить его дизайн. Выберите изображение для обложки, добавьте границу, тени и многое другое.
Кроме того, если вы настроили воспроизведение видео по клику, на видео отображается кнопка воспроизведения. Вы можете выбрать нужную кнопку воспроизведения из готовых вариантов и изменить ее цвет.
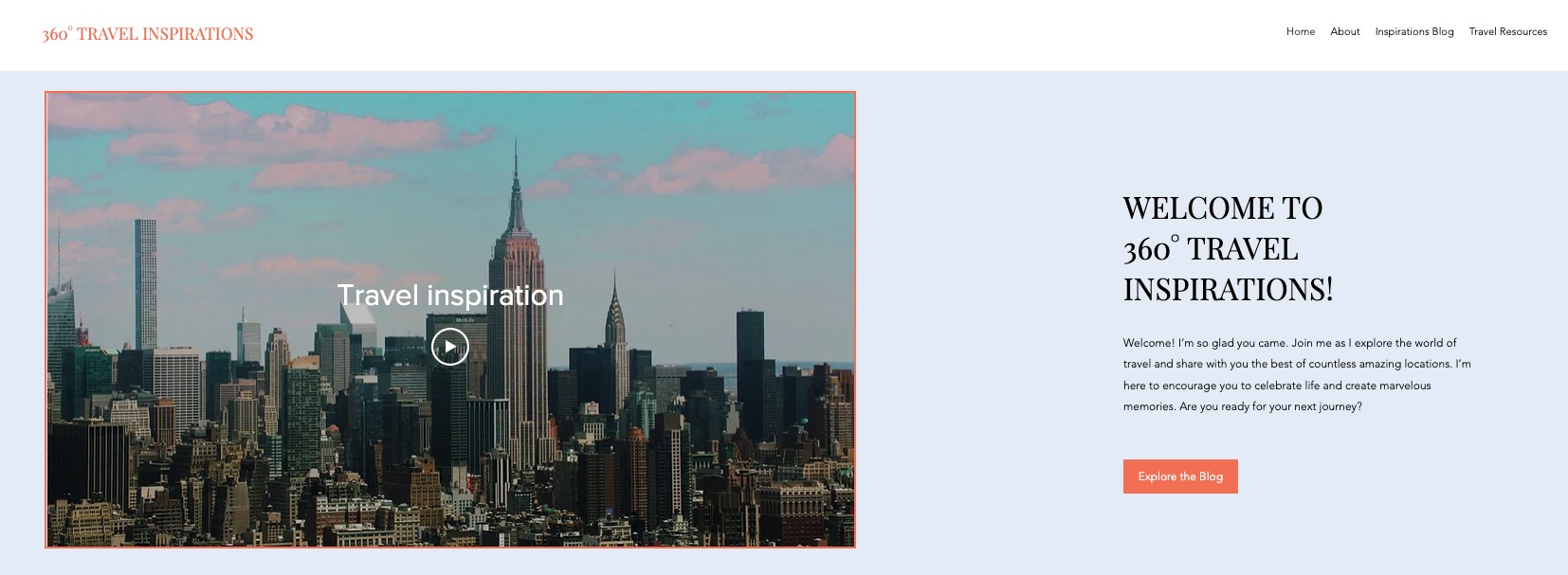
Содержание:
Изменение макета плеера
Выберите макет, который лучше всего подходит для отдельного видеоплеера на странице. Вы можете выбрать отображение названия видео, размера кнопки воспроизведения и отображения на плеере элементов управления видео.
Чтобы изменить макет плеера:
- Нажмите на одиночный видепоплеер Wix в редакторе.
- Нажмите значок Макет
 .
. - Настройте макет отдельного видеоплеера, используя доступные параметры:
- Показать название видео : нажмите на переключатель, чтобы показать или скрыть название видео в плеере. Если включено, введите название видео в текстовое поле.
- Размер кнопки запуска: выберите размер кнопки запуска видео.
- Показать кнопки управления: выберите, когда отображать кнопки видео: при наведении или не показывать.
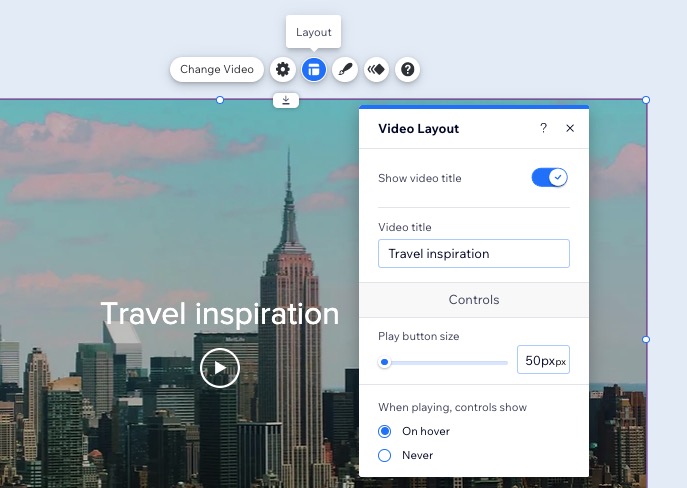
Настройка дизайна плеера
Наслаждайтесь творческой свободой играясь с дизайном одиночного видеоплеера: выбором изображения обложки, кадрированием с помощью границ, тенями многим другим.
Чтобы настроить дизайн плеера:
- Нажмите на одиночный видепоплеер Wix в редакторе.
- Нажмите значок Дизайн
 .
. - Настройте дизайн отдельного видеоплеера, используя доступные параметры:
- Обложка:
- Выберите автоматически созданное изображение обложки для видео или загрузите собственное.
- Скрыть: включите, чтобы изображение обложки исчезало, когда посетители сайта нажимают «Воспроизвести».
- Цвет и прозрачность заливки:
- Прозрачность и цвет наложения: выберите цвет и настройте прозрачность фона.
- Граница:
- Прозрачность и цвет: выберите цвет и настройте прозрачность границы.
- Ширина: установите ширину границы.
- Тень:
- Применить тень: добавьте тень на отдельный видеоплеер.
- Угол: установите угол, под которым отображается тень.
- Расстояние: установите, насколько далеко тень будет отображаться за плеером.
- Размер: выберите размер тени за плеером.
- Размытие: выберите размытие тени.
- Прозрачность и цвет: выберите цвет и отрегулируйте прозрачность тени.
- Текст:
- Название и кнопка запуска: выберите цвет названия и кнопки запуска.
- Стиль: выберите стиль текста из раскрывающегося списка.
- Шрифт: выберите тип шрифта из раскрывающегося списка.
- Размер шрифта: выберите размер шрифта.
- Выделите текст курсивом или полужирным шрифтом.
- Обложка:
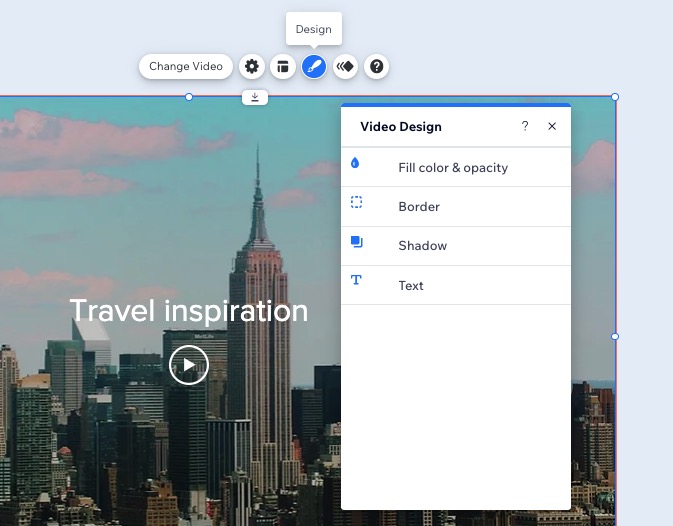
Добавление эффектов анимации в плеер
Вы можете использовать анимацию, чтобы произвести впечатление, добавить эффекты на и выделить плеер, чтобы привлечь внимание посетителей.
После того, как вы выберете понравившийся тип анимации из шаблонов, настройте его дальше. Выберите мощность, с которой воспроизводится анимация, направление, в котором она движется, и время воспроизведения анимации.
Чтобы добавить эффекты анимации в плеер:
- Нажмите на одиночный видепоплеер Wix в редакторе.
- Нажмите на значок Анимация
 .
. - Выберите анимацию, которую хотите использовать.
- Нажмите Настроить, чтобы изменить анимацию.
Примечание: параметры настройки зависят от выбранного вами эффекта анимации.
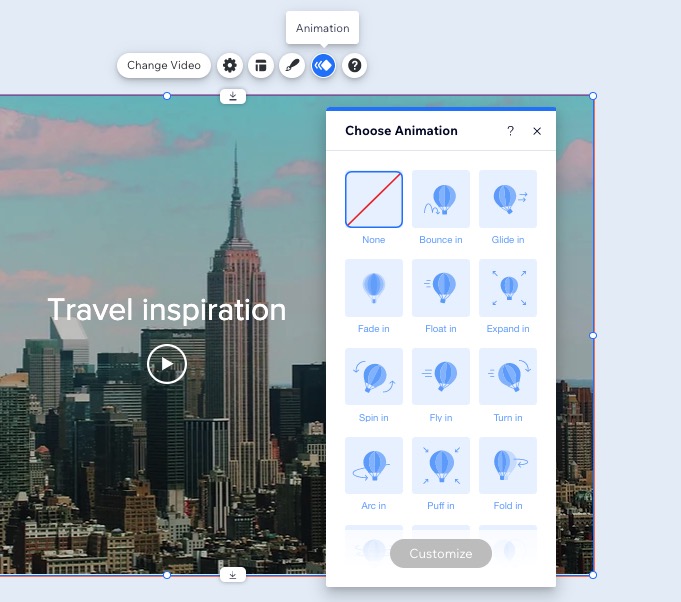
Была ли статья полезна?
|