Настройка разрешений доступа пользователей в вашем собственном мобильном приложении
6 мин.
Контролируйте, что пользователи могут и что не могут делать в вашем нативном мобильном приложении, установив для них определенные разрешения. Настройка разрешений доступа позволяет вам всегда видеть, кто хочет присоединиться к вашему приложению, а также текущую активность пользователей. Скройте информацию, которую вы не хотите показывать пользователям, или ограничьте доступ к определенным экранам на основе таких критериев, как бейджи или тарифные планы.
Если в вашем собственном приложении есть средство общения, например, блог, форум или чат, вы можете настроить разрешения таким образом, чтобы пользователи не могли общаться друг с другом и могли общаться только с вами, компанией.
Настройка видимости пользователей
Выберите, хотите ли вы, чтобы пользователи могли видеть действия друг друга и общаться в вашем приложении. Если у вас установлен Wix Чат, вы можете отключить функцию, которая позволяет пользователям общаться друг с другом.
Чтобы настроить видимость:
- Перейдите на сайт в приложении Wix.
- Нажмите Управление
 внизу.
внизу. - Прокрутите вниз до раздела Настройка и нажмите Роли и разрешение доступа.
- Нажмите на переключатель Видимость пользователей, чтобы активность пользователей была видна другим. Сюда входит Чат пользователей.
- Включено: список пользователей, а также их активность на сайте (лайки в блоге, посты на форуме) видны всем другим пользователям. Пользователи также могут общаться друг с другом.
- Отключено: пользователи не могут видеть активность друг друга или список пользователей. Они не могут общаться друг с другом, могут только общаться напрямую с представителями вашего бизнеса.
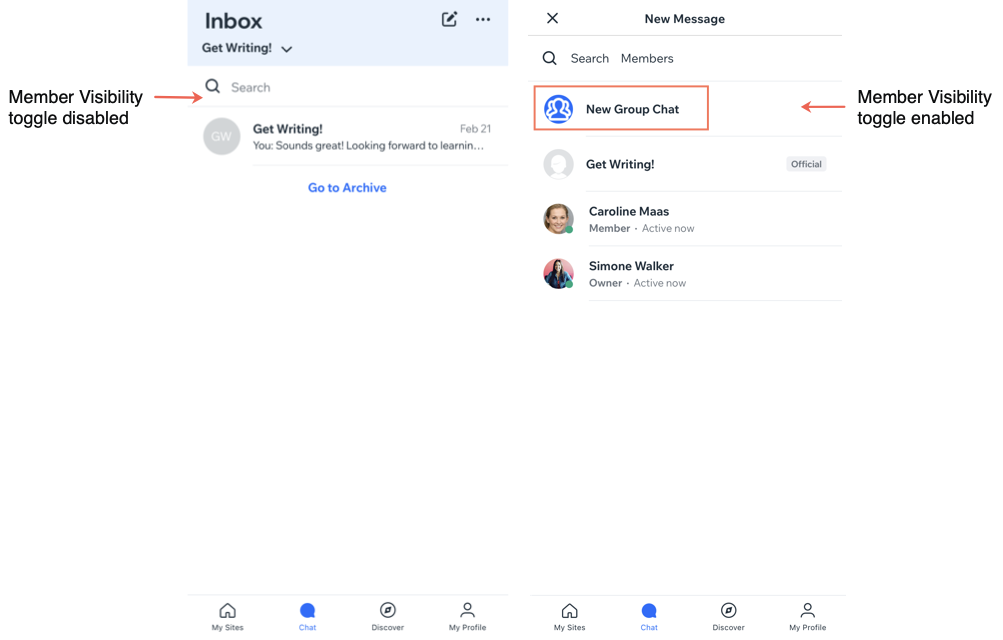
Настройка информации о пользователях в хедере
Если вы не хотите отображать общее количество пользователей в вашем приложении или их фото профиля, вы можете скрыть эту информацию в хедере.
Чтобы настроить информацию о пользователях в хедере:
- Перейдите на сайт в приложении Wix.
- Нажмите Управление
 внизу.
внизу. - Нажмите Мобильное приложение.
- Нажмите Редактировать под названием сайта или приложения.
- Нажмите Изменить Дизайн хедера вверху.
- Прокрутите вниз и нажмите на переключатель Показать список участников, чтобы отобразить количество пользователей и их фото профилей.
- Включено: все пользователи могут видеть общее количество пользователей, активных в приложении, а также значки фото профиля. Нажмите переключатель Показать профиль пользователя , чтобы показать или скрыть фото профиля (пользователи по-прежнему смогут видеть количество пользователей).
- Отключено: пользователи не видят информацию о других пользователях вашего приложения.

Ограничение доступа к определенным экранам
Вы можете изменить разрешения для каждого экрана в приложении, чтобы только пользователи с определенным бейджем или тарифным планом могли получить доступ к содержимому этого экрана.
Чтобы ограничить доступ к определенным экранам:
- Перейдите на сайт в приложении Wix.
- Нажмите Управление
 внизу.
внизу. - Нажмите Мобильное приложение.
- Нажмите Редактировать под названием вашего сайта или названия собственного приложения.
- Нажмите Экраны внизу.
- Нажмите значок Другие действия
 рядом с экраном, доступ к которому хотите ограничить.
рядом с экраном, доступ к которому хотите ограничить. - Нажмите Настроить разрешения.
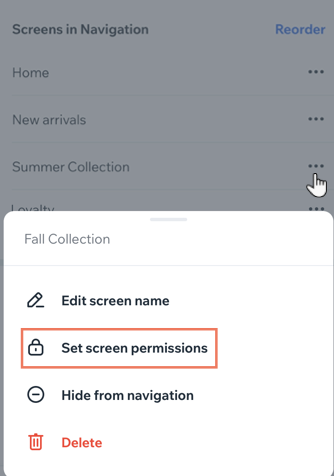
- Выберите, какие категории пользователей приложения могут получить доступ к контенту этого экрана:
- Все пользователи: все пользователи вашего собственного приложения могут просматривать контент.
- Пользователи с бейджами: только пользователи, получившие определенный бейдж (например, «VIP-бейдж») могут просматривать контент. Выберите имеющийся бейдж или нажмите Создать новый бейдж, чтобы добавить новый бейдж для ограничения доступа.
- Пользователи с тарифными планами: только пользователи, которые приобрели тарифный план, могут просматривать контент. Выберите существующий тарифный план или нажмите Создать новый план, чтобы создать новый тарифный план для ограничения доступа.
Пользователи, у которых нет разрешения на просмотр экрана, должны нажать Запросить разрешение. Вы получите уведомление об их запросе.
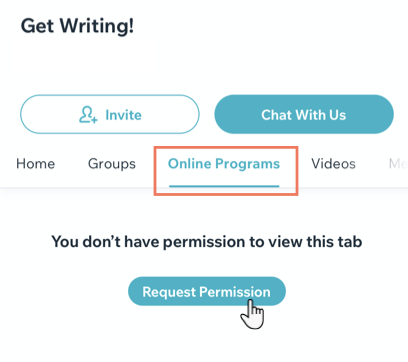
Ограничение доступа к секциям в зависимости от операционной системы
Вы можете показать или скрыть секции вашего собственного приложения в зависимости от того, какая операционная система установлена на мобильных устройствах пользователей. Эта функция позволяет создавать разный контент для разных платформ и отображать блоки, релевантные только для пользователей определенной операционной системы.
Чтобы ограничить доступ к секциям в зависимости от операционной системы:
- Перейдите на сайт в приложении Wix.
- Нажмите Управление
 внизу.
внизу. - Нажмите Мобильное приложение.
- Нажмите Редактировать под названием вашего сайта или названия собственного приложения.
- Нажмите на раскрывающийся список Экран вверху и выберите экран, который хотите отредактировать.
- Нажмите значок редактирования
 в правом верхнем углу раздела, который хотите отобразить или скрыть.
в правом верхнем углу раздела, который хотите отобразить или скрыть.
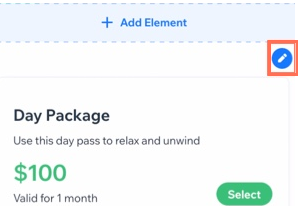
- Нажмите Настроить элемент.
- Прокрутите вниз и нажмите на раскрывающийся список в разделе Отображение.
- Выберите, на каком устройстве будет отображаться этот элемент: Android, iOS или Все.
- Нажмите ОК.
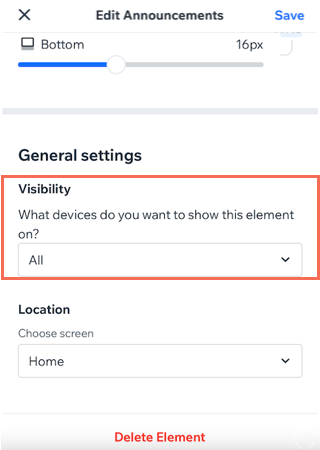
Подтверждение или отклонение запросов новых пользователей
Подтвердите или отклоните запрос на регистрацию в приложении. Даже если вы поделились кодом приглашения, вы все равно должны подтверждать каждый запрос, если включен переключатель Подтверждение регистрации.
Чтобы одобрить или отклонить запросы новых пользователей:
- Перейдите на сайт в приложении Wix.
- Нажмите Управление
 внизу.
внизу. - Прокрутите вниз до раздела Настройка и нажмите Роли и разрешение доступа.
- Нажмите на переключатель Подтверждение регистрации, чтобы выбрать, нужно ли одобрять пользователей, прежде чем они присоединятся к вашему приложению.
- Включено: когда новые пользователи запрашивают добавление, их статус меняется на «В ожидании». Вы получаете уведомление, что кто-то хочет присоединиться к вашему приложению, и можете подтвердить или отклонить этот запрос.
- Отключено: пользователи могут присоединиться к приложению, не дожидаясь подтверждения.
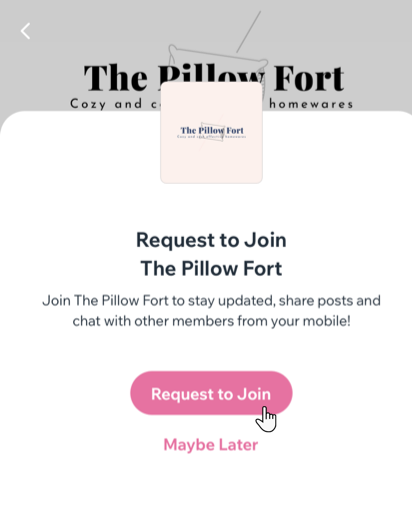
Примечание:
Если у вас для экрана входа в фирменное приложение включен режим пользователя, любой человек, кто скачивает ваше приложение, видит экран входа в аккаунт, как только он запускает приложение, и не может просматривать какой-либо контент. Подробнее о режиме участника и режиме посетителя.

