Настройка дропшиппинга с Modalyst в магазине Wix Stores
6 мин.
После подключения магазина к Modalyst, вы можете установить правила ценообразования и доставки, а затем начать выбирать товары, которые вы хотите продавать в своем магазине.
Выберите из сотен тысяч готовых к продаже товаров, которые предлагают поставщики Modalyst
Как войти в Modalyst?

Важно:
Wix предлагает 2 способа подключения и добавления товаров Modalyst:
- Добавьте приложение Modalyst: в этой статье вы узнаете, как выбирать, настраивать и управлять товарами для дропшиппинга на сайте Modalyst. Подробнее читайте ниже.
- Панель управления Wix: добавьте товары, рекомендуемые для вашего магазина. Цены, доставка и многое другое уже настроены. Вы можете управлять товарами Modalyst в панели управления Wix.
Шаг 1 | Настроить цены
Есть два способа установить цены на товары в Modalyst:
- Установите правила ценообразования: это правила, которые определяют вашу наценку и маржу по умолчанию для товаров. Узнайте, как как установить правила ценообразования в панели управления Modalyst (информация на английском языке)
- Установите конкретную цену для товара: вы можете изменить правила ценообразования, установив цену товара вручную. Узнайте, как установить цену для отдельного товара (на английском языке)
Важно:
Согласно общим правилам ценообразования, цена автоматически повышается или понижается, когда поставщик меняет цену. Когда вы отменяете цену товара, она не корректируется автоматически.
Шаг 2 | Настройте доставку
Каждый поставщик на платформе Modalyst сам решает, в какие регионы выполнять доставку. При поиске товаров вы можете проверить стоимость доставки по популярным направлениям.

Чтобы получить подробную информацию о доставке, нажмите Подробнее, прокрутите вниз и перейдите во вкладку Доставка.

Обратите внимание, что цены доставки поставщиков не синхронизируются автоматически с вашим магазином Wix, поэтому вам необходимо создать правила доставки в своей панели инструментов Wix.
Вы можете взимать плату за доставку или увеличить цену товара, чтобы она покрывала стоимость доставки, а затем предлагать бесплатную доставку - выбор за вами. Вы можете использовать тарифы и пункты назначения поставщика.
Чтобы установить правила доставки, перейдите в панель управления Wix. Подробнее о настройке стоимости доставки
Шаг 3 | Добавьте товары в список импорта
Начните искать товары, которые вам нравятся. Нажмите, чтобы добавить готовые товары в свой список импорта.
Примечание:
Убедитесь, что выбранные вами товары соответствуют Условиям Использования Wix.
Чтобы найти товары, перейдите на вкладку Готово к продаже.
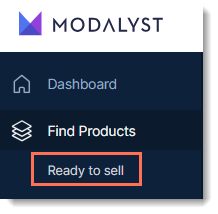
Чтобы сузить область поиска, выберите категорию или нажмите Фильтр. Когда вы найдете понравившийся товар, нажмите Подробнее, чтобы узнать больше о нем, или Добавить в список импорта, чтобы настроить его для своего магазина.
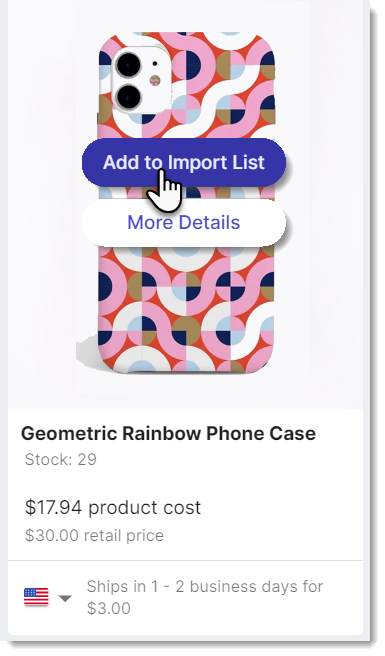
Подробнее о выборе и импорте товаров
Совет:
Товары, добавленные в список импорта, еще не отображаются в вашем магазине Wix.
Шаг 4 | Настройте товары и параметры товаров
Готовые к продаже товары, которые вы выбрали, отображаются в списке импорта. Здесь вы можете настроить параметры товара, прежде чем добавить его в свой магазин.
Чтобы настроить товары и параметры:
- Перейдите в панель управления Modalyst.
- Перейдите во вкладку Импорт списка.
- Обновите настройки во вкладке Общие:
- Отредактируйте название товара.
Совет: имена могут содержать до 80 символов. - Выберите категорию или категории, в которых вы хотите отображать товар.
- Отредактируйте название продавца.
Совет: не видно клиентам.
- Отредактируйте название товара.
- Обновите текст во вкладке Описание:
- (Необязательно) Отредактируйте описание товара.
- Обновите настройки во вкладке Варианты:
Совет: у всех товаров Modalyst есть хотя бы один вариант товара.- Нажмите на вариант изображения, выберите изображение, связанное с этим вариантом, и нажмите Сохранить.
- Отредактируйте артикул варианта.
- Обновите описания других вариантов.
- Нажмите переключатель Добавить в магазин рядом с вариантом, чтобы скрыть его с сайта.
- Обновите настройки во вкладке Цены: вы можете изменить общие настройки цены.
- Обновите настройки во вкладке Медиа: снимите галочки с изображений, которые вы не хотите отображать.
Шаг 5 | Добавление товаров в магазин Wix Stores
После того, как вы закончите настройку товара, вы можете добавить его, нажав Добавить в магазин . Когда вы это сделаете, товар добавится на вкладку Товары в панели управления Wix и появится на вашем сайте.

Если вы предпочитаете добавлять товар сразу после его настройки, вы можете добавить сразу несколько товаров.
Чтобы добавить несколько товаров в магазин:
- В зависимости от товаров, которые вы хотите добавить, выполните следующие действия:
- Все товары:
- Нажмите стрелку рядом с номером товара.

- Выберите все товары или все товары на текущей странице.
- Нажмите стрелку рядом с номером товара.
- Отдельные товары: установите флажки рядом с товарами, которые вы хотите добавить.
- Все товары:
- Нажмите Добавить в магазин.
Совет: если эта кнопка не отображается, нажмите на раскрывающийся список Действия и выберите Добавить в магазин.
Совет:
Товары обычно появляются в магазине Wix сразу после их добавления. Обратите внимание, что импорт товаров с большим количеством изображений может занять нескольких минут.
Ответы на вопросы
Как заказать образцы товара?
Как удалить товары Modalyst из магазина Wix?
Что произойдет, если поставщик прекратит выпуск товара?
Какова политика возврата товара или средств Modalyst?
Как я могу взимать налог на товары с прямой поставкой?
Как подключиться к справочному центру Modalyst?



 и выберите Удалить из магазина.
и выберите Удалить из магазина. 