Как создать купон для событий с помощью приложения Wix Owner?
2 мин.
Вы можете увеличить продажи билетов на событие, предлагая клиентам скидочные купоны. Выберите из доступных вариантов:
- Скидка р.: предложите фиксированную скидку (например, 500 руб.).
- Скидка %: предложите скидку в процентах (например, 20%).
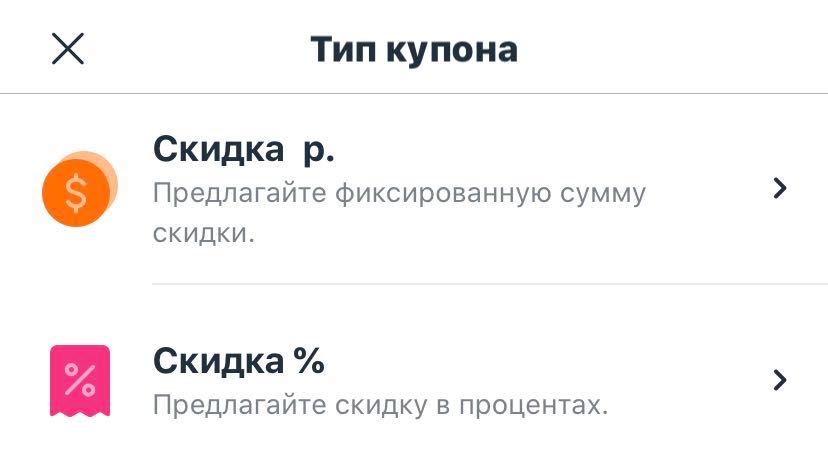
Вы сами решаете, на какие билеты будет распространяться действие купона:
- Все билеты: клиенты могут использовать купон при покупке билетов на любые события.
- Одно конкретное событие: клиенты могут использовать купон при покупке билетов на выбранное событие.
- Один конкретный тип билета: клиенты могут использовать купон при покупке билета конкретного типа на определенное событие (например, вы можете предложить скидку на «Студенческий билет» на определенный концерт).
Чтобы создать купон в приложении Wix Owner:
- Перейдите на сайт в приложении Wix Owner.
- Нажмите на значок Управление
 в правом нижнем углу.
в правом нижнем углу. - Прокрутите вниз до раздела Брендинг и маркетинг и выберите Купоны.
- Нажмите Добавить купон в нижней части экрана.
- Выберите вариант:
- Нажмите Скидка р. и введите сумму, которая будет вычтена из цены (например, 500 руб.), затем нажмите Вперед.
- Нажмите Скидка % и введите процент скидки (например, 20%), затем нажмите Вперед.
- Введите код купона, который вы хотите использовать.
Примечание: это код, который клиенты будут вводить при покупке билета. - Введите название купона, который вы хотите использовать, и нажмите Вперед .
Примечание: название купона необходимо только для вашего использования, клиенты его не видят. - Выберите, на какие билеты распространяется купон:
- Все билеты: клиенты могут использовать купон при покупке билетов на любые события.
- Определенное событие: клиенты могут использовать купон при покупке любых билетов на выбранное событие. Нажмите, чтобы выбрать событие, затем нажмите Вперед.
- Определенный билет: клиенты могут использовать купон при покупке определенного типа билетов на определенное событие (например, это могут быть билеты со студенческой скидкой). Нажмите на соответствующее событие, выберите и тип билета, затем нажмите Вперед.
- Выберите, сколько раз покупатель может применить купон к заказу:
- Применять к товару с самой низкой ценой: если клиент покупает более одного товара со скидкой, скидка применяется только к одному из товаров.
- Применять ко всем товарам в заказе: скидка будет предоставлена на все билеты в одном заказе.
- Установите дату начала и окончания действия купона:
- Нажмите на дату в разделе Даты действия.
- Нажмите один раз, чтобы выбрать дату начала действия купона.
- (Необязательно) Нажмите еще раз, чтобы выбрать дату окончания действия купона, и нажмите Сохранить.
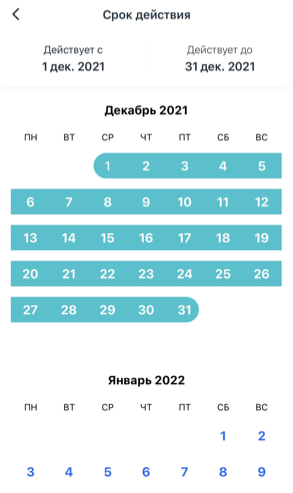
- (Необязательно) Установите ограничения по количеству использований для купона:
- Нажмите на переключатель Установите лимит количества использований.
- Нажмите на поле К-во использований и установите, сколько раз можно использовать купон.
- Нажмите Готово.
Совет:
Нажмите Поделиться, чтобы поделиться новым купоном в социальных сетях, по электронной почте и т. д.

