Печать заказа в Wix Restaurants
4 мин.
Важно:
- Эта статья посвящена исходной версии приложения Заказы ресторана.
- Мы выпустили новое приложение для онлайн-заказов. Узнайте, как добавить и настроить новое приложение Wix Заказы ресторана (новое).
Печатайте входящие, текущие и прошедшие заказы из панели управления сайтом. Вы можете настроить сетевой / Wi-Fi принтер таким образом, чтобы он автоматически принимал эл. письма с информацией о поступающих заказах и печатал их для вашего удобства.
Вы также можете распечатать заказы ресторана из приложения Wix и отслеживать свои чеки, где бы вы ни находились. После подключения принтера смахните влево по заказу в приложении, чтобы быстро распечатать чек или отправить чек по электронной почте для печати позже. Вы также можете автоматически распечатать новые заказы, когда у вас открыто приложение.
Примечания:
- С помощью приложения Wix вы можете распечатывать заказы размером с чек на принтерах Star Micronics TSP143, Star Micronics TSP654II или Epson TM30ii. Принтер Star Micronics TSP143IIIW подключается только по Wi-Fi и не поддерживается.
- Классические принтеры не поддерживаются.
- Заказы по умолчанию печатаются на бумаге формата А4. Однако вы можете изменить размер бумаги в соответствии со своими предпочтениями в диалоговом окне принтера.
Печать заказов из панели управления
Вы можете распечатать заказы ресторана прямо из вкладки «Заказы» в панели управления.
Чтобы распечатать заказ из панели управления:
- Перейдите во вкладку Заказы в панели управления сайтом.
- Выберите вкладку заказа, который вы хотите распечатать:
- Новые заказы: заказы, которые еще не были приняты.
- В процессе: заказы, которые были приняты, но не были доставлены.
- Все заказы: любые полученные заказы.
- Нажмите заказ, который хотите распечатать.
- Нажмите Печать в правом верхнем углу.
Настройка автоматической печати с использованием адреса эл. почты принтера
Вы можете настроить автоматическую печать с принтеров, готовых к работе в сети / Wi-Fi и имеющих собственные адреса электронной почты. Каждый раз, когда поступает новый заказ, система отправляет уведомление на электронную почту принтера, которая затем распечатывает заказ на бумаге формата А4.
Чтобы настроить автоматическую печать:
- Перейдите во вкладку Заказы в панели управления сайтом.
- Нажмите кнопку Настройка в правом верхнем углу.
- Выберите раздел Уведомления.
- Нажмите + Дополнительное уведомление в разделе Прием заказов.
- Выберите пункт По email в раскрывающемся списке.
- Введите адрес электронной почты принтера.
Примечание: вы можете узнать адрес электронной почты своего принтера у производителя принтера. У каждого производителя свои инструкции. Чтобы помочь вам, мы включили ссылки на сайты производителей распространенных принтеров в конце этой статьи.
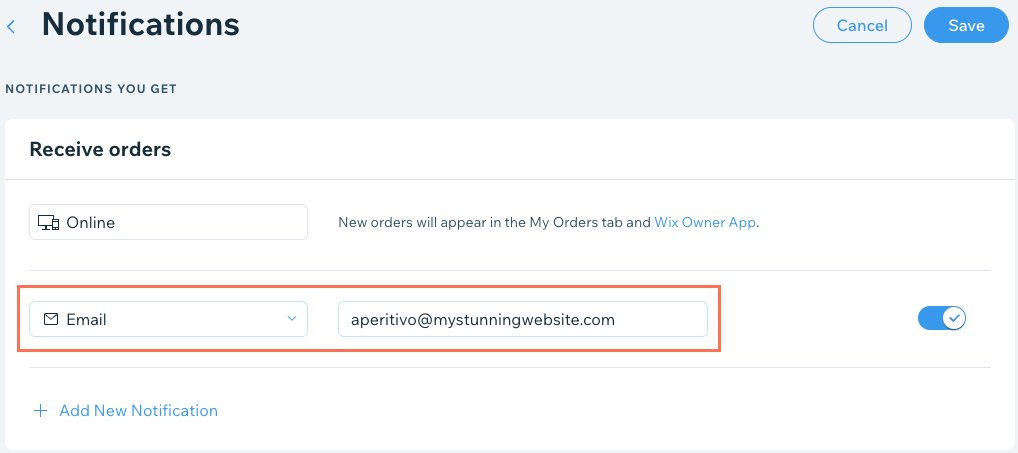
- Нажмите Сохранить
Примечание
В следующий раз, когда вы получите заказ, ваш принтер получит уведомление по электронной почте и автоматически распечатает заказ. Вы также можете настроить автоматическую печать уведомлений о невыполненных заказах. Нажмите + Добавить новое уведомление в разделе Невыполненные заказы .
Печать заказов из приложения Wix
Подключите принтер к приложению Wix и печатайте заказы в ресторане, где бы вы ни находились. После того как вы подключили принтер, вы можете провести влево по заказу в приложении, чтобы быстро распечатать чек или отправить его по электронной почте для печати позже. Вы также можете автоматически распечатать новые заказы, когда у вас открыто приложение.
Вы можете распечатать заказы из приложения Wix, используя:
- Сетевые принтеры (принтеры, подключенные к Wi-Fi)
- Star Micronics TSP143, Star Micronics TSP654II или Epson TM30ii принтеры bluetooth
- AirPrint (устройства iOS)
- IPP (устройства Android)
Если у вас возникли проблемы с подключением принтера, обратитесь в службу поддержки производителя принтера. Если у вас возникли проблемы с подключением принтера, выполните следующие действия.
Подключение принтеры в приложении Wix
Подключите принтер к телефону через Bluetooth или Wi-Fi в соответствии с инструкциями в руководстве пользователя принтера. После того, как вы подключили принтер, вы можете выбрать его по умолчанию при печати чеков в приложении.
Чтобы подключить принтер к приложению Wix:
- Перейдите на сайт в приложении Wix.
- Нажмите Управление в правом нижнем углу.
- Нажмите Заказы ресторана.
- Нажмите на иконку Настройки
 справа вверху.
справа вверху. - Нажмите Параметры печати.
- Нажмите на раскрывающийся список Выберите, как печатать чеки и выберите нужный принтер из списка.
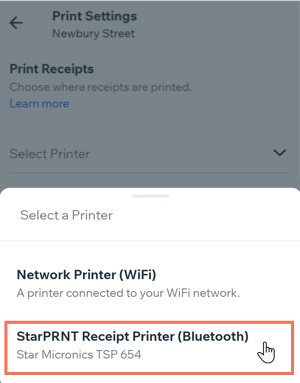
- (Необязательно) Нажмите переключатель Автоматически печатать новые заказы, чтобы автоматически печатать новые заказы на выбранном принтере, когда у вас открыто приложение.
Печать заказов ресторана в приложении Wix
Распечатывайте входящие и прошлые заказы прямо со своего устройства с помощью приложения Wix. Выберите любой заказ, чтобы просмотреть дополнительную информацию перед печатью, или смахните влево по заказу на главном экране заказов, чтобы быстро его распечатать.
Чтобы распечатать заказ в приложении Wix:
- Перейдите на свой сайт в приложении Wix.
- Нажмите Управление в правом нижнем углу.
- Нажмите Заказы ресторана.
- Коснитесь заказа, который хотите распечатать.
- Нажмите на значок Другие действия
 вверху справа.
вверху справа. - Нажмите Распечатать.

- Выберите принтер.
- Выберите один из вариантов печати.
- Нажмите Печать.
Совет:
Вы также можете быстро распечатать заказ на экране Заказы ресторана, проведя влево по заказу и нажав Печать.



