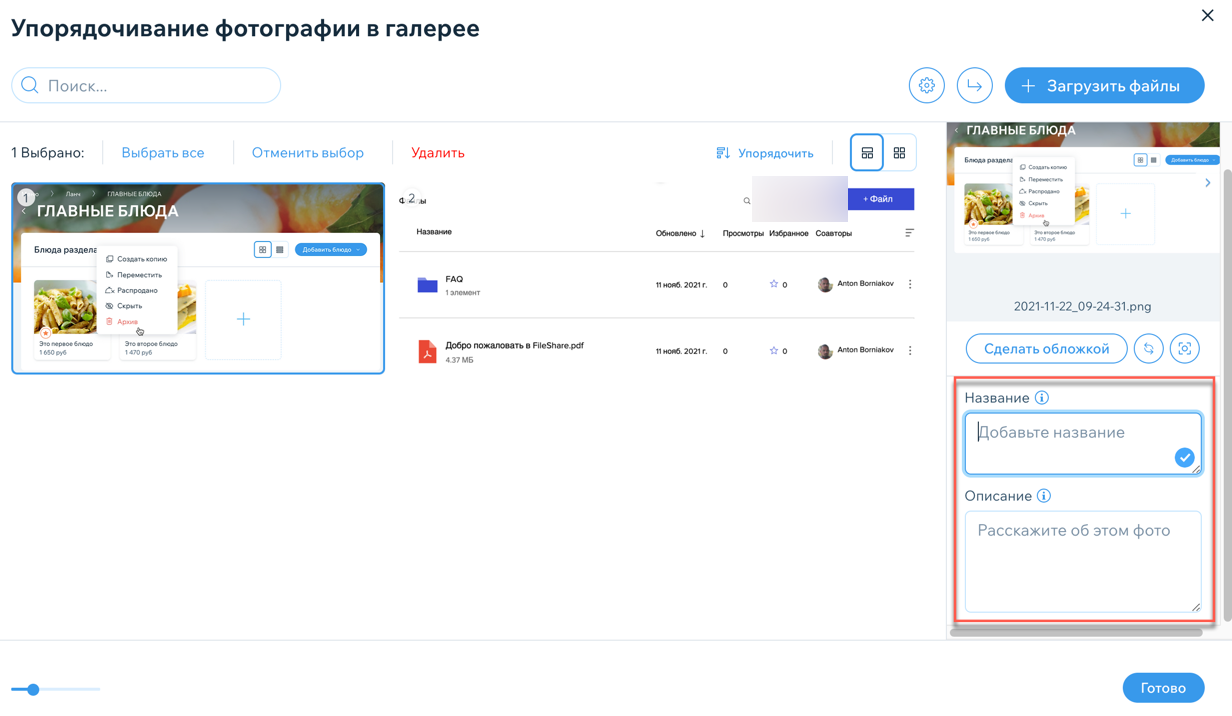Добавление заголовков и описаний к фотографиям в фотоальбомах Wix
1 мин.
Используйте броские заголовки и информативные описания, чтобы рассказать историю каждой фотографии в альбоме.
Чтобы добавить заголовок и описание:
- Перейдите во вкладку Мои альбомы в панели управления сайтом.
- Нажмите Управлять рядом с нужным фотоальбомом.
- Нажмите Редактировать.
- Перейдите во вкладку Текст в панели слева.
- Перейдите во вкладку Галереи в верхней части панели.
- Установите флажок, чтобы включить или отключить отображение заголовка и описания вашей галереи.

- Настройте отображение текста в галерее:
- Выравнивание текста: выберите выравнивание текста по левому краю, по центру или по правому краю.
- Выравнивание по вертикали: выберите способ выравнивания кнопки при наведении курсора (вверху, по центру или под фото).
Примечание: указанные параметры зависят от выбранного макета галереи. При выборе макета «Сетка», «Слайдер», «Полоска» или «Колонка» доступны различные варианты.
- Нажмите на переключатель, чтобы добавить кнопку Купить.
- Нажмите на текстовое поле, чтобы отредактировать текст, который будет отображаться на кнопке.
- Перейдите во вкладку Медиа в левой панели.
- Наведите указатель мыши на соответствующую галерею и нажмите Управлять.
- Выберите соответствующее изображение.
- Введите название и описание справа.
- Нажмите Сохранить.
- (Необязательно) Чтобы опубликовать изменения, нажмите Опубликовать в правом верхнем углу.