Добавление и настройка вишлиста в Wix Stores
4 мин.
Вы можете дать клиентам возможность отслеживать интересующие их товары, добавляя их в вишлист.

Позже они могут просмотреть добавленные в вишлист товары и выбрать, какие приобрести.

Шаг 1 | Добавление и настройка значка вишлиста
Добавьте значок вишлиста на страницу товара, чтобы клиенты могли отслеживать свои любимые товары. Затем настройте значок в соответствии с дизайном сайта.
Примечание:
Значок вишлиста появляется рядом с кнопкой, которая отображается на странице товара (например, рядом с кнопками «Добавить в корзину» или «Купить сейчас»). Если вы не отображаете эти кнопки, значок вишлиста преобразуется в кнопку с текстом.
Редактор Wix
Редактор Studio
- Перейдите в редактор.
- Перейдите на страницу товара:
- Нажмите Страницы и меню
 в левой части редактора.
в левой части редактора. - Нажмите Страницы магазина.
- Выберите Страница товара.
- Нажмите Страницы и меню
- Нажмите на элемент страницы товара.
- Нажмите Настроить.
- Перейдите во вкладку Вишлист.
- Нажмите Добавить вишлист.
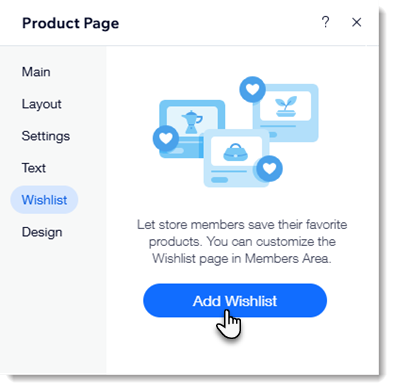
- Снова нажмите на страницу товара в редакторе.
- Нажмите Настроить.
- Перейдите во вкладку Вишлист.
- Настройте кнопку, используя доступные параметры.
Шаг 2 | Настройка страницы Мой вишлист
Страница «Мой вишлист» - это место, где клиенты могут просматривать и отслеживать понравившиеся товары. Вы можете добавить на страницу вишлиста кнопки "Добавить в корзину", чтобы клиенты могули прямо с этой страницы совершать покупки.
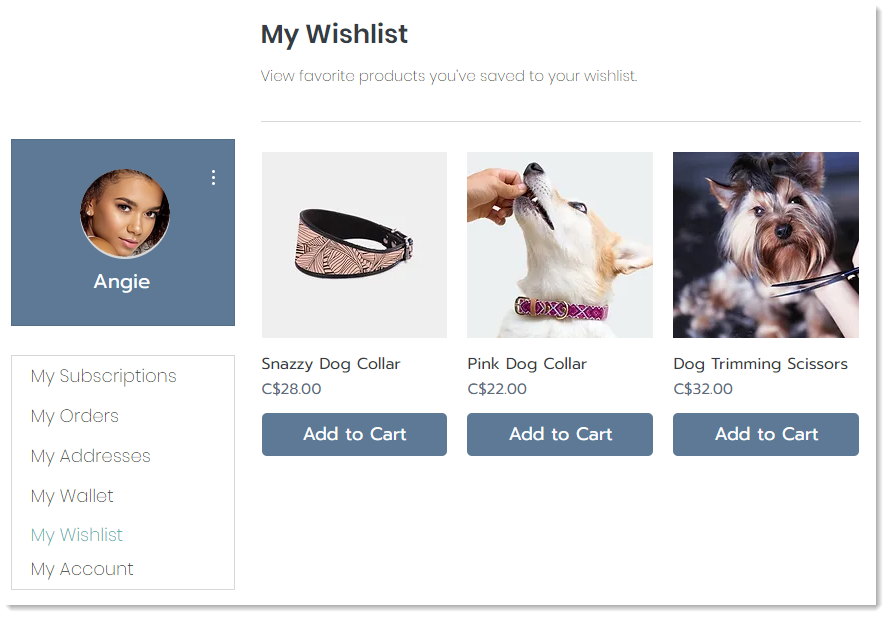
Редактор Wix
Редактор Studio
- Нажмите Страницы и меню
 в левой части редактора.
в левой части редактора. - Нажмите Пользовательский раздел.
- Нажмите на страницу Мой вишлист.
- Нажмите на страницу Мой вишлист в редакторе.
- Нажмите Настроить.
- Настройте страницу «Мой вишлист», используя доступные параметры.
Часто задаваемые вопросы
Как я могу удалить вишлист из своего магазина?
Как получить дополнительную информацию об управлении страницами в пользовательском разделе?



 .
. рядом с Вишлист.
рядом с Вишлист.