Продвигайте свой бренд, создавая персонализированные визитки с Wix Logo Maker. Выберите из множества шаблонов визиток и настройте контент, шрифт, цвета, изображения и многое другое.
С Wix Logo Maker вы можете создать столько дизайнов визиток, сколько захотите, и приобрести их позже. Вы найдете все свои дизайны в разделе «Дизайн бренда» в Brand Studio.
Шаг 1 | Выберите шаблон визитки
Начните с выбора бренда, над которым хотите работать. Затем выберите шаблон из нашей коллекции.
- Перейдите в Brand Studio.
- Нажмите на раскрывающийся список Мои бренды вверху.
- Выберите бренд.
- Прокрутите вниз до раздела Создайте брендированную визитную карточку.
- Нажмите Настроить на нужном шаблоне.
Совет: нажмите Смотреть все, чтобы просмотреть больше шаблонов.
Шаг 2 | Настройте визитку
После выбора шаблона визитки вы можете начать работать над ее дизайном в редакторе визиток. В этом редакторе вы можете настроить текст, изображение, цвет и многое другое.
Нажмите на опцию ниже, чтобы узнать, как ее настроить:
- Нажмите на значок Шаблоны
 , чтобы выбрать новый шаблон карточки.
, чтобы выбрать новый шаблон карточки. - Прокрутите список доступных шаблонов и выберите тот, который вам больше всего нравится.

- Нажмите значок палитры
 чтобы изменить цветовую палитру карточки.
чтобы изменить цветовую палитру карточки. - Прокрутите доступные палитры и выберите ту, которая вам больше всего нравится.

- Нажмите значок Текст
 слева.
слева. - Наведите курсор на текст, который вы хотите настроить, и нажмите Настроить.
Примечание: если у вас еще нет текста, нажмите Добавить текст. - Настройте текст, используя следующие параметры:
- Отредактируйте текст: нажмите на текстовое поле, чтобы заменить текст.
- Шрифт: нажмите Изменить, чтобы выбрать новый шрифт. Прокрутите список доступных шрифтов и выберите тот, который вам больше всего нравится.
- Выравнивание: выберите выравнивание текста (слева, по центру, справа).
- Цвет заливки: нажмите на поле цвета, чтобы изменить цвет текста. Выберите цвет, соответствующий вашей палитре, или добавьте новый.
- Прозрачность цвета: перетащите ползунок, чтобы настроить прозрачность текста.
- Ширина контура: перетащите ползунок, чтобы увеличить или уменьшить контур вокруг текста.
- Цвет контура: нажмите на поле цвета, чтобы выбрать цвет контура текста, или введите HEX-код.
- Размер: перетащите ползунок, чтобы изменить размер текста (от 1 до 400 пикселей).
- Межбуквенный интервал: перетащите ползунок, чтобы настроить расстояние между буквами.
- Отразить: нажмите на соответствующий значок, чтобы перевернуть текст по горизонтали или вертикали.
- Повернуть: перетащите ползунок, чтобы повернуть текст.
- Закругление текста: перетащите ползунок, чтобы изогнуть текст в виде кривой.
- Положение по горизонтали: перетащите ползунок, чтобы переместить текст влево или вправо.
- Положение по вертикали: перетащите ползунок, чтобы переместить текст вверх или вниз.
- Тень: нажмите на переключатель, чтобы включить тень за текстом и отредактировать следующее:
- Цвет тени: нажмите на поле цвета, чтобы выбрать цвет тени.
- Прозрачность тени: перетащите ползунок, чтобы настроить прозрачность тени.
- Положение тени по горизонтали: перетащите ползунок, чтобы переместить тень влево или вправо.
- Положение тени по вертикали: перетащите ползунок, чтобы переместить тень вверх или вниз.
- Размытие тени: перетащите ползунок, чтобы настроить размытие тени.
- Размытие: нажмите переключатель, чтобы включить размытие. Перетащите ползунок, чтобы настроить размытие текста.

- Нажмите значок Символы
 слева.
слева. - Наведите курсор на значок, который вы хотите отредактировать, и нажмите Настроить.
Совет: чтобы добавить свой логотип к карточке, нажмите Добавить в разделе Управление символами, затем нажмите Мои логотипы и выберите свой логотип.

- Настройте значок, используя следующие параметры:
- Значок: нажмите Изменить значок, чтобы заменить существующий значок.
- Цвет: нажмите на поле цвета, чтобы изменить цвет логотипа.
- Прозрачность: перетащите ползунок, чтобы настроить прозрачность значка.
- Размер: перетащите ползунок, чтобы изменить размер значка.
- Отразить: нажмите на соответствующий значок, чтобы перевернуть значок по горизонтали или вертикали.
- Повернуть: перетащите ползунок, чтобы повернуть значок.
- Положение по горизонтали: перетащите ползунок, чтобы переместить значок влево или вправо.
- Положение по вертикали: перетащите ползунок, чтобы переместить значок вверх или вниз.
- Тень: нажмите на переключатель, чтобы включить тень за значком и отредактируйте следующее:
- Цвет тени: нажмите на поле цвета, чтобы выбрать цвет тени.
- Прозрачность тени: перетащите ползунок, чтобы настроить прозрачность тени.
- Положение тени по горизонтали: перетащите ползунок, чтобы переместить тень влево или вправо.
- Положение тени по вертикали: перетащите ползунок, чтобы переместить тень вверх или вниз.
- Размытие тени: перетащите ползунок, чтобы настроить размытие тени.
- Размытие: нажмите переключатель, чтобы включить размытие. Перетащите ползунок, чтобы настроить размытие значка.

- Нажмите фигуры
 слева.
слева.
Примечание: если вы еще не добавили фигуру, нажмите Добавить фигуру. - Наведите курсор на фигуру, которую вы хотите отредактировать, и нажмите Настроить.
- Отредактируйте фигуру, используя следующие параметры:
- Форма: нажмите Изменить, чтобы выбрать новую форму, которую вы хотите добавить к своему логотипу.
- Цвет заливки: нажмите на переключатель, чтобы включить цвет внутри границы фигуры.
- Цвет: нажмите на поле цвета, чтобы выбрать цвет фигуры.
- Прозрачность (%): перетащите ползунок, чтобы настроить прозрачность цвета фигуры.
- Граница: нажмите на переключатель, чтобы отобразить границу вокруг фигуры, а затем отредактируйте следующее:
- Ширина границы: перетащите ползунок, чтобы настроить ширину границы фигуры.
- Цвет рамки: нажмите на поле цвета, чтобы выбрать цвет границы фигуры.
- Прозрачность границы: перетащите ползунок, чтобы настроить прозрачность границы.
- Ширина: перетащите ползунок, чтобы увеличить или уменьшить ширину фигуры.
- Высота: перетащите ползунок, чтобы увеличить или уменьшить высоту фигуры.
- Отразить: нажмите на соответствующий значок, чтобы перевернуть фигуру по горизонтали или вертикали.
- Повернуть: перетащите ползунок, чтобы повернуть фигуру.
- Положение по горизонтали: перетащите ползунок, чтобы переместить фигуру влево или вправо.
- Положение по вертикали: перетащите ползунок, чтобы переместить фигуру вверх или вниз.
- Тень: нажмите на переключатель, чтобы включить тень за фигурой и отредактировать следующее:
- Цвет тени: нажмите на поле цвета, чтобы выбрать цвет тени.
- Прозрачность тени: перетащите ползунок, чтобы настроить прозрачность тени.
- Положение тени по горизонтали: перетащите ползунок, чтобы переместить тень влево или вправо.
- Положение тени по вертикали: перетащите ползунок, чтобы переместить тень вверх или вниз.
- Размытие тени: перетащите ползунок, чтобы настроить размытие тени.
- Размытие: нажмите переключатель, чтобы включить размытие. Перетащите ползунок, чтобы настроить размытие фигуры.

Совет: упростите поиск подходящей фигуры, используя фильтры в панели
Выбрать фигуру.

- Нажмите значок Фото
 слева.
слева. - Загрузите фото или выберите изображение из библиотеки эксклюзивных изображений Wix:
- Загрузите фото:
- Нажмите + Загрузить.
- Нажмите + Загрузить файлы.
- Выберите изображения, которые вы хотите загрузить, и нажмите Открыть.
- Нажмите Добавить в логотип.
- Используйте эксклюзивные изображения Wix:
- Введите ключевые слова в строку поиска и нажмите Enter на клавиатуре.
- (Необязательно) Нажмите на раскрывающийся список Ориентация или Цвет, чтобы отфильтровать результаты поиска.
- Наведите курсор на изображение, которое вы хотите использовать, и нажмите Добавить.
- Настройте изображение, используя следующие параметры:
- Размер: перетащите ползунок, чтобы увеличить или уменьшить размер изображения.
- Прозрачность: перетащите ползунок, чтобы увеличить или уменьшить прозрачность изображения.
- Отразить: отразите изображение по горизонтали или вертикали.
- Повернуть: перетащите ползунок, чтобы повернуть изображение.
- Положение по горизонтали: перетащите ползунок, чтобы переместить изображение влево или вправо.
- Положение по вертикали: перетащите ползунок, чтобы переместить изображение вверх или вниз.
- Тень: нажмите на переключатель, чтобы включить тень вокруг изображения и настроить следующее:
- Цвет тени: нажмите на поле цвета, чтобы выбрать цвет тени, или введите HEX-код.
- Прозрачность тени: перетащите ползунок, чтобы увеличить или уменьшить прозрачность тени.
- Положение тени по горизонтали: перетащите ползунок, чтобы переместить тень влево или вправо.
- Положение тени по вертикали: перетащите ползунок, чтобы переместить тень вверх или вниз.
- Размытие тени: перетащите ползунок, чтобы увеличить или уменьшить размытие тени.
- Размытие: перетащите ползунок, чтобы увеличить или уменьшить размытие изображения.

- Нажмите значок Фон
 слева.
слева. - Нажмите на поле цвета, чтобы изменить цвет фона. Выберите из предложенных цветов или задайте свой.

Вы можете легко настроить расположение элемента или изменить его положение с помощью панели инструментов ниже:

Чтобы изменить положение элементов с помощью раскрывающегося списка Выравнивание:
- Нажмите на элемент, который вы хотите изменить.
- Нажмите Выровнять на панели инструментов.
- Выберите положение, в которое вы хотите переместить элемент.
Чтобы изменить порядок элементов с помощью той же панели инструментов:
- Нажмите на элемент, который вы хотите расположить.
- Выберите подходящий вариант:
 Вперед: перемещает элемент на один слой вперед.
Вперед: перемещает элемент на один слой вперед. Назад: перемещает элемент на один слой назад.
Назад: перемещает элемент на один слой назад. Создать копию: добавляет копию элемента на холст.
Создать копию: добавляет копию элемента на холст. Удалить: удаляет элемент.
Удалить: удаляет элемент.

Шаг 3 | Напечатайте визитные карточки
Чтобы распечатать визитные карточки:
- Нажмите Печать в разделе Скачать.
- Нажмите на раскрывающееся меню Тип бумаги и выберите нужную толщину бумаги и отделку.
- Нажмите на раскрывающееся меню Количество и выберите, сколько визиток вы хотите заказать (100, 250 или 500).
- Нажмите Добавить в корзину.
- Нажмите Перейти к оплате.
- Введите данные о доставке и нажмите Сохранить и продолжить.
- Подтвердите способ оплаты и нажмите Отправить покупку.
Шаг 4 | Посмотрите историю заказов
Чтобы просмотреть историю заказов:
- Нажмите на раскрывающийся список Действия с брендом .
- Нажмите Смотреть заказы на печать.
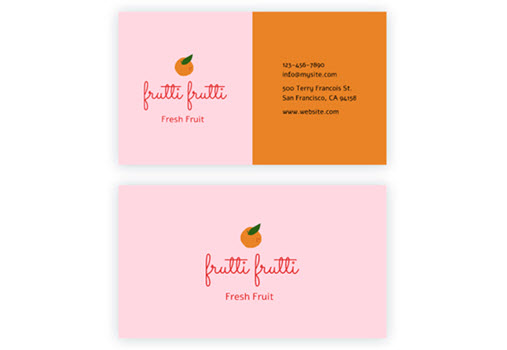
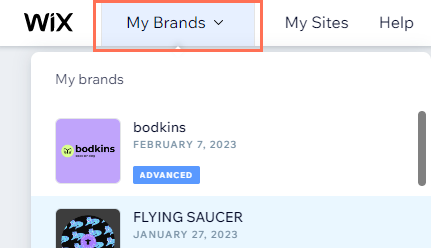
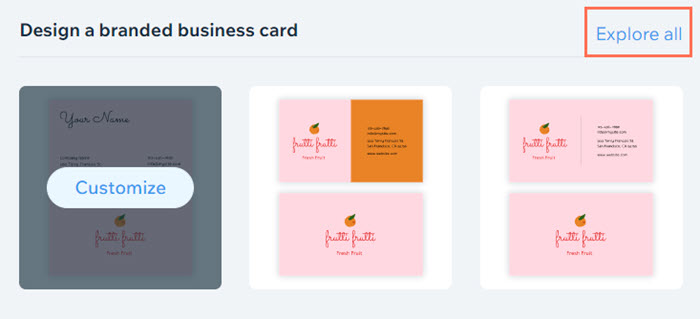
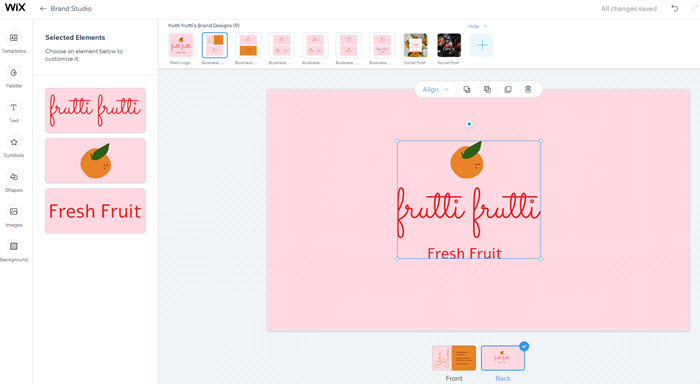


 , чтобы выбрать новый шаблон карточки.
, чтобы выбрать новый шаблон карточки.
 чтобы изменить цветовую палитру карточки.
чтобы изменить цветовую палитру карточки.
 слева.
слева.
 слева.
слева.

 слева.
слева.

 слева.
слева.
 слева.
слева.

 Вперед: перемещает элемент на один слой вперед.
Вперед: перемещает элемент на один слой вперед. Назад: перемещает элемент на один слой назад.
Назад: перемещает элемент на один слой назад. Создать копию: добавляет копию элемента на холст.
Создать копию: добавляет копию элемента на холст. Удалить: удаляет элемент.
Удалить: удаляет элемент. 