Wix Pro Gallery: загрузка фотографий из Lightroom Classic
3 мин. чтения
Используя плагин Wix Pro Gallery, вы можете загружать фотографии из Lightroom Classic прямо в галерею.
Прежде чем начать:
Перед началом работы убедитесь, что на вашем компьютере установлен Lightroom Classic.
Шаг 1 | Скачайте плагин Wix Pro Gallery
Сначала вам нужно скачать плагин из расширенных настроек Pro Gallery.
Чтобы скачать плагин Wix Pro Gallery:
- Нажмите на галерею Pro Gallery в редакторе.
- Нажмите Настроить.
- Нажмите Профи.
- Прокрутите вниз до раздела Integrations (Интеграции) и нажмите Download (Скачать).

Примечание:
Плагин Wix Pro Gallery загружается на ваш компьютер в виде zip-файла, обязательно распакуйте его (дважды нажмите на zip-файл в папке).
Шаг 2 | Установите плагин Wix Pro Gallery в Lightroom Classic
После того, как вы скачали плагин Wix Pro Gallery, вам необходимо установить его в Lightroom Classic.
Чтобы установить галерею Wix Pro Gallery в Lightroom Classic:
- Откройте Lightroom Classic на своем компьютере.
- Нажмите Файл в левом верхнем углу.
- Нажмите Менеджер подключаемых модулей (Plug-in manager).
- Нажмите Добавить.
- Найдите разархивированный файл плагина, который вы ранее скачали, и выберите его.
- Нажмите Добавить плагин.
- Нажмите Сохранить.
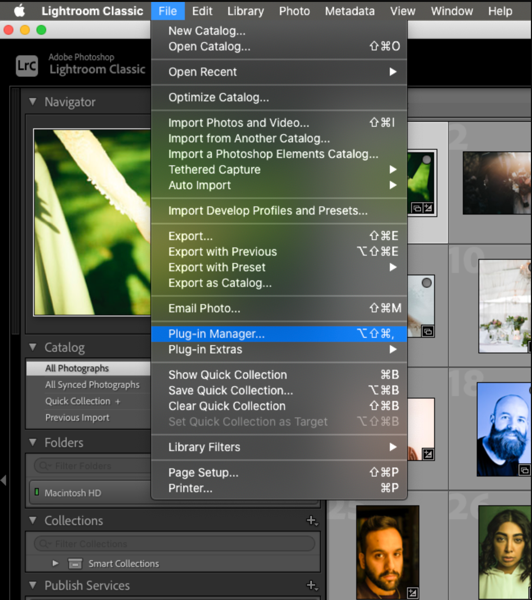
Шаг 3 | Авторизация и синхронизация Wix Pro Gallery с Lightroom Classic
Затем вам нужно авторизовать плагин и синхронизировать его с Lightroom Classic.
Чтобы авторизовать и синхронизировать Wix Pro Gallery с Lightroom Classic:
- Перейдите в раздел «Publish Services (Опубликовать услуги)» в модуле «Библиотека» в Lightroom Classic.
- Нажмите Настроить рядом с Wix Pro Gallery.
- Нажмите Авторизовать, чтобы продолжить использование плагина.
Примечание: откроется страница входа в Wix. - Войдите в свой аккаунт Wix.
- После входа вернитесь в Lightroom Classic.
- Установите флажок Синхронизировать в окне Менеджера публикаций.
- Нажмите Сохранить.
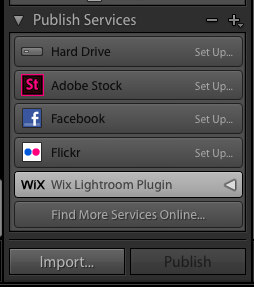
Примечание:
Обязательно опубликуйте все изменения, внесенные в плагин Wix Pro Gallery в Lightroom Classic, прежде чем снова нажать кнопку «Синхронизировать», чтобы не потерять свою работу.
Шаг 4 | Опубликуйте фотографии из Lightroom Classic в галерее Wix Pro Gallery
После того, как вы все синхронизируете, вы можете начать редактировать и публиковать фото. Убедитесь, что вы добавили галерею Wix Pro Gallery на сайт Wix, прежде чем загружать изображения из Lightroom Classic.
Чтобы опубликовать фотографии из Lightroom Classic в галерее Wix Pro Gallery:
- Перейдите в галерею Pro Gallery в Lightroom Classic.
- Перетащите фотографии, которые хотите загрузить, в свою галерею.
- Нажмите Опубликовать в Lightroom Classic.
Примечание: после того, как вы нажмете Опубликовать в Lightroom Classic, внесенные вами изменения будут применены и обновлены в вашей галерее Wix Pro.
(Необязательно) Шаг 5 | Синхронизируйте сайт с Lightroom Classic
Каждый раз, когда вы добавляете новую галерею Pro Gallery на сайт, вам необходимо синхронизировать сайт с Lightroom Classic.
Обязательно опубликуйте все изменения, внесенные в плагин Wix Pro Gallery в Lightroom Classic, перед синхронизацией, чтобы не потерять свою работу.
Обязательно опубликуйте все изменения, внесенные в плагин Wix Pro Gallery в Lightroom Classic, перед синхронизацией, чтобы не потерять свою работу.
Чтобы синхронизировать сайт с Lightroom Classic:
- Откройте Lightroom Classic на своем компьютере.
- Перейдите в библиотечный модуль Lightroom Classic.
- Нажмите правой кнопкой мыши на плагин Wix Lightroom и выберите Изменить настройки.
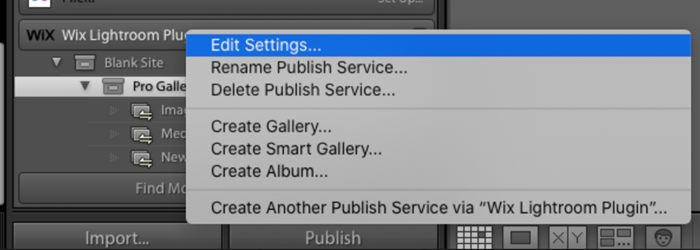
- Нажмите Синхронизировать в разделе «Синхронизация» Менеджера публикаций Lightroom.
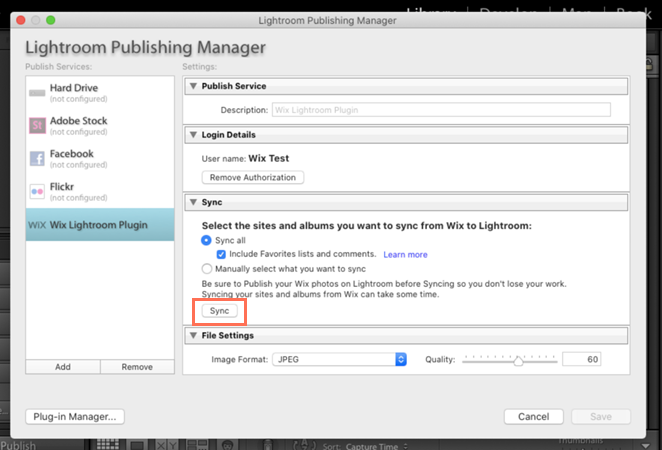
- Нажмите Отмена, чтобы закрыть Менеджер публикаций.
Вопросы и ответы
Выберите вариант ниже, чтобы узнать больше о загрузке фотографий из Lightroom Classic в галерею Wix Pro Gallery.
Как применить изменения, внесенные в Lightroom Classic, к сайту Wix?
Могу ли я создать новую галерею из Lightroom Classic?
Что произойдет, если я удалю изображение из моей коллекции Lightroom Classic?