Чат Wix: автоматическая отправка сообщений в чате или ответ на сообщения в чате
3 мин. чтения
Автопроцессы позволяют сосредоточиться на более важных бизнес решениях, решая за вас более мелкие задачи. С помощью Чата Wix вы можете настроить автопроцесс, который будет автоматически отправлять или отвечать на сообщения в чате.
Например, вы можете автоматически отправлять сообщение в чате, когда посетитель заполняет форму, или автоматически отвечать на сообщение в чате, начисляя баллы лояльности.
Автоматическая отправка сообщений в чате
Все автопроцессы состоят из триггера и действия. Чтобы автоматически отправлять сообщения чата, вам необходимо настроить Wix Чат в качестве реакции (например, отправка формы запускает реакцию отправки сообщения в чате).
Чтобы настроить автопроцесс с Чатом Wix в качестве реакции:
- Перейдите в раздел Автопроцессы в панели управления сайтом.
- Нажмите + Новый автопроцесс в правом верхнем углу.
- Нажмите + Начать с нуля.
Примечание: чтобы использовать предложенный автопроцесс, найдите и выберите один из вариантов в разделе Основные. Вы можете редактировать триггер и действия предлагаемого автопроцесса. - Нажмите на название, чтобы задать имя автопроцесса.
- Нажмите на приложение, для которого вы хотите создать триггер, в разделе Триггер.
- Выберите триггер из доступных вариантов.
Примечание: эти параметры будут отличаться в зависимости от приложения, которое вы выбрали на шаге 5. - Нажмите Отправить сообщение в чате в разделе Рекация.
Примечание. Отправить сообщение в чате можно только для определенных триггеров.
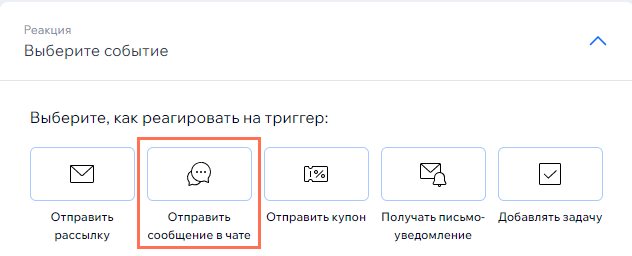
- Введите сообщение чата, которое вы хотите отправить, в поле Сообщение.
- Нажмите на переключатель Отправить сообщение, только если я в чате, чтобы указать, когда будут отправляться следующие сообщения:
- Включено: это сообщение чата будет отправлено только тогда, когда ваш статус чата онлайн.
- Отключено: это сообщение будет отправлено независимо от того, в чате вы или офлайн.
- Нажмите на раздел Время, чтобы развернуть его.
Примечание: в раскрывающемся списке Выберите, когда запускать процесс будет автоматически установлено значение Немедленно.По умолчанию сообщения чата отправляются сразу после триггера. Изменить время невозможно. - Нажмите на раскрывающийся список Ограничить частоту, чтобы установить частоту срабатывания:
- Без ограничений: действие будет совершаться каждый раз, когда запускается посетителем.
- По одному разу на контакт: действие будет выполнено только один раз для каждого контакта.
- 1 раз каждые 24 ч.: действие будет происходить только один раз для каждого контакта в течение 24 часов.
- (Необязательно) Нажмите + Добавить последующее действие внизу, чтобы настроить многошаговый автопроцесс.
- Нажмите Включить, чтобы сохранить новый автопроцесс.
Автоматические ответы на сообщения в чате
Все автопроцессы состоят из триггера и реакции. Чтобы автоматически отвечать на сообщения чата, вам необходимо настроить Wix Чат в качестве триггера (например, получение сообщения в чате запускает действие по начислению баллов).
Чтобы настроить автопроцесс с Wix Чатом в качестве триггера:
- Перейдите в раздел Автопроцессы в панели управления сайтом.
- Нажмите + Новый автопроцесс в правом верхнем углу.
- Нажмите + Начать с нуля.
Примечание: чтобы использовать предложенный автопроцесс, найдите и выберите один из вариантов в разделе Основные. Вы можете редактировать триггер и действия предлагаемого автопроцесса. - Нажмите на название, чтобы задать имя автопроцесса.
- Нажмите Входящие и чат в разделе Триггеры.
- Выберите триггер:
- Отправлено сообщение в чате: любое сообщение, которое вы отправляете из папки «Входящие», запускает действие.
- Получено сообщение в чате: посетитель, отправляющий вам сообщение в чате, запускает действие.

- Выберите выбранное действие в разделе Реакция и настройте его, используя доступные параметры.
- Нажмите на раздел Время, чтобы развернуть его.
- Нажмите на раскрывающийся список Выберите, когда запускать процесс: и выберите, в какой момент должно быть выполнено действие:
- Немедленно: действие выполняется при срабатывании триггера.
- Установить время: действие выполняется после срабатывания триггера, в установленный вами момент. Нажимайте стрелки вверх и вниз, чтобы установить число, и нажмите на раскрывающийся список, чтобы выбрать дни, часы и минуты.
- Нажмите на раскрывающийся список Ограничить частоту, чтобы установить частоту срабатывания:
- Без ограничений: действие будет совершаться каждый раз, когда запускается посетителем.
- По одному разу на контакт: действие будет выполнено только один раз для каждого контакта.
- 1 раз каждые 24 ч.: действие будет происходить только один раз для каждого контакта в течение 24 часов.
- (Необязательно) Нажмите + Добавить последующее действие внизу, чтобы настроить многошаговый автопроцесс.
- Нажмите Включить, чтобы сохранить новый автопроцесс.
Была ли статья полезна?
|