Wix Bookings: возможность регистрации клиентов путем сканирования чипа, карты или штрих-кода
4 мин.
Подключите сканер баркода к приложению Client Check-In, чтобы клиенты могли отмечаться на ваших занятиях. В зависимости от имеющегося у вас ридера клиенты могут регистрироваться с помощью карты, брелока или QR-кода.
Прежде чем начать:

Если вы еще не сделали этого, добавьте приложение регистрации клиентов Client Check-In на сайт.
Если вы уже установили приложение, обязательно обновите его до последней версии, чтобы подключить ридер:
Если вы уже установили приложение, обязательно обновите его до последней версии, чтобы подключить ридер:
- Перейдите во вкладку Мои приложения в панели управления сайтом.
- Нажмите Обновить приложение рядом с пунктом Регистрация клиента.

Шаг 1 | Разрешить клиентам сканирование для регистрации
Чтобы клиенты могли регистрироваться с помощью считывающего устройства, сначала включите переключатель в приложении Client Check-In. Выберите, что произойдет, когда клиенты сканируют свой чип, карту или штрих-код - если они записались на несколько сеансов, вы можете зарегистрировать их на первом доступном сеансе или все сразу.
Чтобы клиенты могли пройти регистрацию путем сканирования чипа, карты или штрих-кода:
- Перейдите во вкладку Мои приложения в панели управления сайтом.
- Нажмите Открыть рядом с приложением Client Check-In.
- Перейдите во вкладку Сканирование .
- Включите переключатель Let members scan to check in.
- Выберите, что произойдет, когда клиенты сканируют с помощью ридера:
- Регистрировать их на все сессии: клиенты регистрируются на все предстоящие персональные сессии и занятия.
- Зарегистрировать их на первые доступные сессии: клиенты регистрируются на следующее занятие или сессию, на которые они записались.
- Позвольте пользователям выбрать, на какую сессию зарегистрироваться: разрешите клиентам выбрать, на какие занятия или персональные сессии они хотят записаться.
- Нажмите Сохранить.
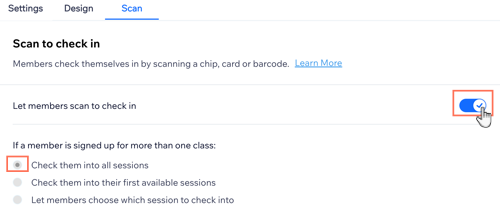
Шаг 2 | Настройте идентификаторы клиентов с помощью кардридера
После включения переключателя поле CheckInId появится на карточках контактов ваших участников. Затем вы можете использовать это поле для ввода идентификационного номера карты, чипа или штрих-кода.
Затем отсканируйте карту, чип или штрих-код, чтобы синхронизировать их с профилем клиента. Это позволит им пройти отметиться по прибытии.
Важно:
Изменение идентификационного номера или переименование поля CheckInId может создать проблемы и помешать клиентам регистрироваться.
Чтобы подключить приложение Client Check-In к ридеру:
- Подключите ридер к компьютеру или планшету.
- Перейдите во вкладку Контакты в панели управления сайтом.
- Наведите курсор на соответствующий контакт и нажмите Смотреть.
- Нажмите Редактировать контакт.
- В поле checkInId введите идентификационный номер карты, чипа или штрих-кода клиента.
- Отсканируйте карту, чип или штрих-код клиента в первый раз, чтобы активировать клиента в системе.
- Нажмите Сохранить.
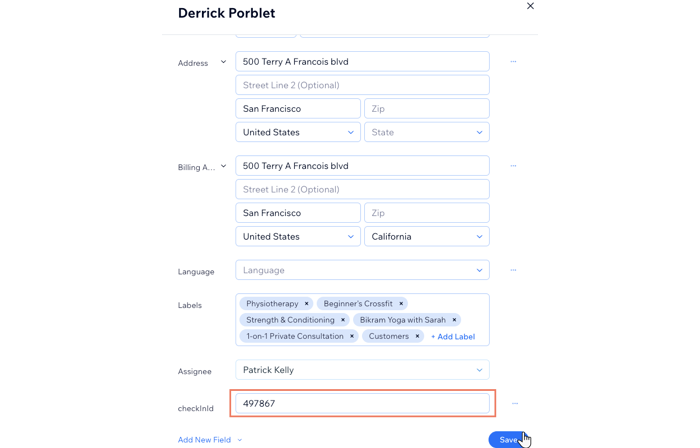
Шаг 3 | Отмечайте клиентов по мере их прибытия
Когда клиенты приходят к вам, они сканируют активированную карту, чип или штрих-код на стойке регистрации. Они видят разные параметры в зависимости от настроек, которые вы выбрали.
Нажмите ниже, чтобы узнать, что видят ваши клиенты в каждом сценарии:
Появляется 1 занятие
Появляется несколько занятий
Устранение неполадок при отметке клиентов
Испытываете неполадки при отметке клиентов? Нажмите на появившуюся ошибку, чтобы узнать, как ее решить.
Занятия не найдены
При отметке возникла проблема





