Управление несколькими ссылками на видеоконференции в Wix Bookings
6 мин. чтения
Проводите одновременно несколько видео-сессий онлайн с помощью Wix Bookings.
В первый раз, когда вы добавляете видеоконференцсвязь (ВК) к услуге, вы можете подключить либо аккаунт Zoom, либо настраиваемую ссылку (например, Google Hangouts) на сайт. Затем выбранная опция будет служить вашим аккаунтом по умолчанию для всех онлайн-услуг, пока вы не добавите больше аккаунтов видеоконференцсвязи.
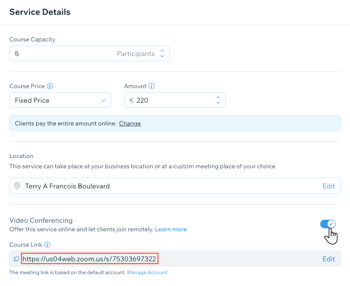
Ваши услуги могут быть связаны с любым провайдером ВК (включая Google Hangouts, Skype и т. д.) с помощью пользовательской ссылки. Чтобы подключиться к провайдеру видеоконференций, при появлении запроса введите URL, пароль и другую дополнительную информацию.
Важно:
- Недавно мы обновили функции, включенные в наши премиум-планы, по состоянию на январь 2023 года. Чтобы использовать видеоконференцию, вам необходимо перейти на один из наших премиум-планов для бизнеса и электронной коммерции.
- Когда вы подключаете аккаунт Zoom, он генерирует уникальные ссылки для каждой сессии. Когда вы решите подключить другого провайдера, например Skype, вы используете одну и ту же ссылку для каждой сессии.
Преимущества использования, время звонков и ограничения для участников видеоконференций зависят от вашего провайдера (Zoom, GoToMeeting и т. д.), это не контролируется Wix.
Содержание:
Настройка собственных аккаунтов видеоконференций
Вы можете настроить свой аккаунт ВК по умолчанию в любой услуге во вкладках Услуги или Персонал.
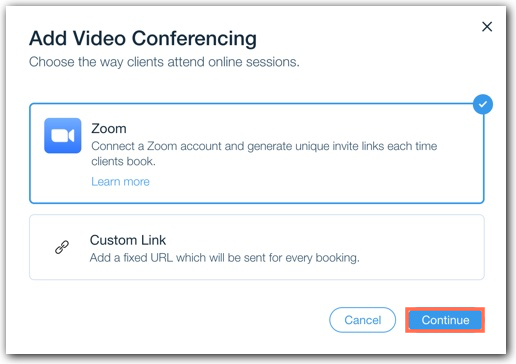
Совет:
Если у вас есть несколько сайтов Wix, вы можете установить отдельный аккаунт ВК по умолчанию для каждого из них.
Чтобы настроить аккаунт ВК по умолчанию:

- Выберите предпочитаемый тип ВК:
- Zoom: продолжите интеграцию Zoom.
- Нажмите Продолжить.
- Нажмите Подключить.
- Моя ссылка: заполните обязательные поля для подключения пользовательской ссылки, чтобы настроить другого провайдера, кроме Zoom, например Google Hangouts или Skype.
- Zoom: продолжите интеграцию Zoom.

Важно:
Если вы отключите свой основной аккаунт видеоконференций, ссылки на видеоконференцию не будут отображаться для сессий, даже если у ваших сотрудников есть свои индивидуальные аккаунты.
Настройка аккаунтов видеоконференций для сотрудников
Тогда ваш бизнес может предлагать несколько онлайн-услуг одновременно. Если сотрудник назначен на определенную услугу, то его аккаунт видеоконференцсвязи будет использоваться вместо основного аккаунта для этой услуги.
Совет:
Ваши сотрудники могут вручную добавить или удалить ссылки Zoom из любых своих сессий в любое время. Это полезно для внесения изменений в услуги в последний момент, когда онлайн-услуга становится персональной, и наоборот.
Чтобы настроить аккаунты видеоконференций для сотрудников:
- Перейдите во вкладку Персонал в панели управления сайтом.
- Нажмите Изменить в профиле конкретного сотрудника.
- Нажмите Добавить аккаунт сотрудника.
- Выберите тип подключения ВК:
- Zoom: продолжите интеграцию Zoom и выберите, какой аккаунт Zoom подключить.
- Моя ссылка: заполните обязательные поля для подключения пользовательской ссылки.
- Нажмите Продолжить.
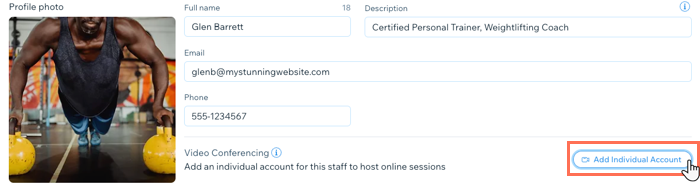
Управление ссылками видеоконференций
Ссылки видеоконференцсвязи для персональных и групповых сессий основаны на конкретной сессии и данных сотрудника. Подробнее
Курсы используют ссылку видеоконференцсвязи по умолчанию для всех сессий, если в календарь не добавлена специальная ссылка на видеоконференцсвязь. Сначала необходимо сохранить и создать хотя бы один сеанс для услуги, чтобы создать ссылку на видеоконференцсвязь.

Примечание:
Редактирование ссылки ВК обновляет все прошлые и будущие сессии курса. Но вы должны в ручном режиме уведомить клиентов, у которых все еще есть старая ссылка.
Подробнее:
Создание ссылки видеоконференции
Обновление существующей ссылки на видеоконференцию
Восстановление исходной ссылки на видеоконференцию
Удаление ссылки
Примечание:
Вы также можете добавить ссылку на видеоконференцию к сессии, которая ранее была офлайн.
Скрытие ссылок на видеоконференции
У вас есть полный контроль над тем, как ваши клиенты получают доступ к ссылкам ВК. Вы можете скрыть ссылки ВК в письмах вашим клиентам с подтверждением записи, а также на их странице «Мои записи» в их личном кабинете.
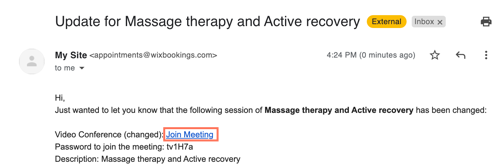
Подробнее:
Чтобы скрыть ссылки ВК из писем
Пользовательский раздел сайта может отображаться со ссылкой на видеоконференцию или без нее.
Чтобы скрыть ссылки ВК из пользовательского раздела
Была ли статья полезна?
|

 .
.

 в разделе Видеоконференции в профиле сотрудника.
в разделе Видеоконференции в профиле сотрудника.
