Wix Bookings: добавление и настройка расписания на неделю
4 мин.
Расписание на неделю поможет вашим клиентам быстро найти нужное занятие и записаться на него. После добавления расписания на неделю вы можете настроить его в соответствии с вашим бизнесом и брендом.
Расписание на неделю отображает статус регистрации для каждого занятия в течение недели (например, «Закрыто» или «Еще не открыто»). Кнопки для каждого занятия также меняются в зависимости от статуса регистрации (например, «Забронировать», «Присоединиться к списку ожидания» или «Мест нет»).

Примечания:
- Курсы и персональные сессии не отображаются в недельном расписании.
- Если ваш бизнес предлагает более 100 занятий, в расписании на неделю появятся только первые 100 занятий.
Шаг 1 | Добавьте расписание на неделю на сайт
Расписание на неделю позволяет клиентам находить занятия, на которые они хотят записываться каждую неделю, не просматривая список услуг.
Редактор Wix
Редактор Studio
- Перейдите в редактор.
- Нажмите Добавить элементы
 в левой части редактора.
в левой части редактора. - Нажмите Онлайн-запись.
- Нажмите Расписание на неделю.
- Перетащите расписание на свою страницу.
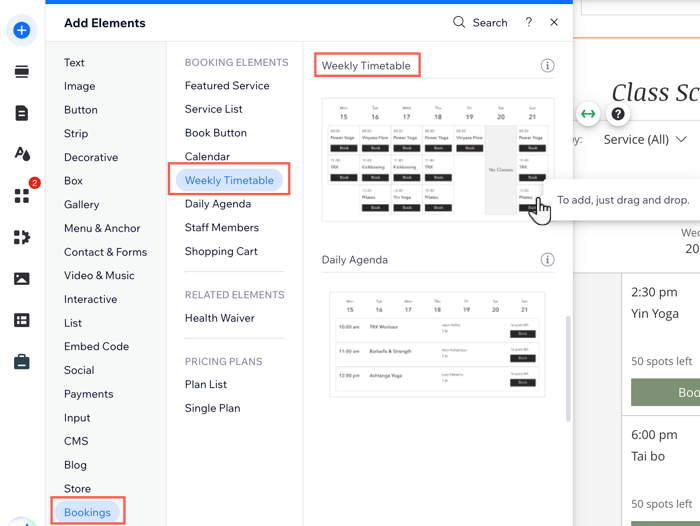
Совет:
В расписании автоматически отображаются видимые занятия в те дни, когда они доступны. Скрытые занятия не отображаются в расписании. В расписании на неделю можно отобразить максимум 100 занятий.
Шаг 2 | Выберите, какие элементы показать
Теперь выберите, какие элементы включить в расписание на неделю, например, заголовок расписания и фильтры «Услуги» и «Персонал». Вы также можете выбрать отображение местоположения, если ваши занятия проходят по более чем одному адресу.
Совет:
Для удобства клиенты могут фильтровать еженедельное расписание по видам услуг и по сотрудникам, чтобы найти нужную им опцию.
Чтобы выбрать, какие элементы показывать на странице:
- Нажмите на элемент Расписание на неделю в редакторе.
- Нажмите Настройки.
- Перейдите во вкладку Показать.
- Установите флажки рядом с элементами, которые вы хотите отобразить.
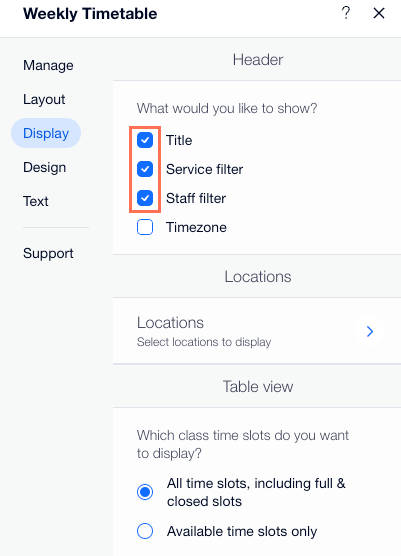
- (Необязательно) Нажмите Адреса, если вы проводите занятия по нескольким адресам. Затем установите флажки рядом с каждым адресом, которое вы хотите отобразить в недельном расписании.
- Выберите, как вы хотите отображать таблицу занятий:
- Все интервалы, в т.ч. закрытые и без свободных мест
- Только слоты со свободными местами
Хотите установить общее количество временных слотов, отображаемых в день в мобильной версии сайта?
- Нажмите значок В мобильный редактор
 в верхней части редактора Wix.
в верхней части редактора Wix. - Нажмите на элемент Расписание на неделю и нажмите Настройки.
- Перейдите на вкладку Показать и включите переключатель Лимит отображения временных интервалов.
- Перетащите ползунок Отображаемых слотов в день, чтобы установить общее отображаемое количество.
- В разделе Подробности установите флажки рядом с информацией о сессии, которую вы хотите отобразить в расписании на неделю.
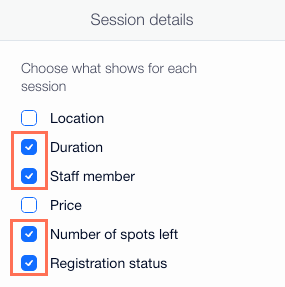
- Нажмите кнопку Показать кнопку на каждом слоте для сессии, чтобы решить, могут ли клиенты записываться на занятия:
- Включено: соответствующая кнопка (например, «Забронировать», «Присоединиться к списку ожидания» или «Мест нет») отображается под каждым занятием в расписании.
- Отключено: кнопки не отображаются под занятиями в расписании.
Шаг 3 | Отредактируйте текст расписания на неделю
Теперь вы можете отредактировать текст, который появляется в виждете расписания на неделю. Это полезно, если у вас есть свои способы описания ваших услуг, персонала или доступности. Выберите, какой текст призыва к действию вы разместите на кнопках и списке ожидания. Сюда входят сообщения, которые вы показываете, когда занятия полностью заполнены или закрыты для записи.
Чтобы отредактировать текст расписания:
- Нажмите на элемент Расписание на неделю в редакторе.
- Нажмите Настройки.
- Перейдите во вкладку Текст.
- Отредактируйте текст, который отображается в расписании:
- Заголовок: введите заголовок, который будет отображаться над расписанием.
- Метки фильтров: выберите заголовки для фильтров Услуги и Сотрудник в расписании.
- Места в таблице: отредактируйте текст для статусов доступности и регистрации на занятия.
- Кнопка: отредактируйте текст для каждой кнопки, отображаемой в расписании.
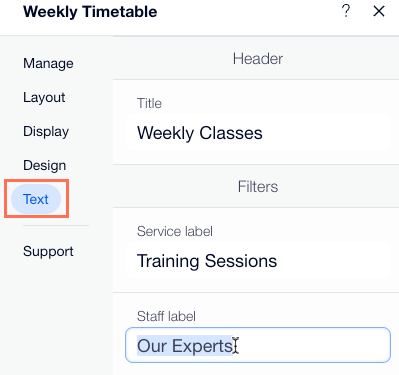
Что дальше?
Подробнее о изменении и настройке недельного расписания.

