Отслеживание конверсий Google Рекламы с помощью Диспетчера тегов Google
4 мин. чтения
Отслеживание конверсий Google Рекламы - это способ измерения конверсионных действий, которые пользователи совершают на вашем сайте Wix после того, как они нажимают на вашу рекламу Google или просматривают ее. Например, посетитель может перейти на страницу подтверждения покупки на вашем сайте после нажатия на объявление.
Вы можете использовать Диспетчер тегов Google, чтобы отслеживать действия-конверсии Google Рекламы, задав переменные, триггеры и теги, которые используют идентификатор конверсии и идентификатор ярлыка действия, которое вы хотите отслеживать.
Советы:
- Вы также можете отслеживать действия-конверсии Google Рекламы, добавив собственный код на свой сайт.
- Если вам нужно отслеживать бизнес-события, рекомендуется вместо этого использовать Google Analytics.
Прежде чем начать:
- Вам необходимо подключить Диспетчер тегов Google к сайту, прежде чем вы сможете настроить отслеживание конверсий.
- Используя этот сервис, вы напрямую взаимодействуете со сторонним поставщиком услуг. Перед началом работы мы рекомендуем ознакомиться с политикой конфиденциальности и условиями использования сервиса. Вы признаете, что мы не несем ответственности за убытки или ущерб, причиненный в результате использования стороннего сервиса, включая ответственность за использование личных данных, которыми вы обменивались с этим поставщиком услуг.
Шаг 1 | Создайте действие-конверсию в Google Рекламе
Во-первых, вам нужно создать действие-конверсию в своем аккаунте Google Рекламы. Это дает вам идентификатор конверсии и идентификатор ярлыка, которые вам нужно использовать в Диспетчере тегов Google для отслеживания действия.
Чтобы создать действие-конверсию:
- Войдите в свой аккаунт Google Рекламы.
- (Если вы используете Умный режим) Нажмите на значок Инструменты и настройки и выберите Перейти в экспертный режим.
Примечание: после этого вы не сможете переключиться обратно в умный режим. - Нажмите Инструменты и настройки (Tools & Settings)
 в правом верхнем углу.
в правом верхнем углу. - Выберите Конверсии в разделе Измерение в раскрывающемся меню.
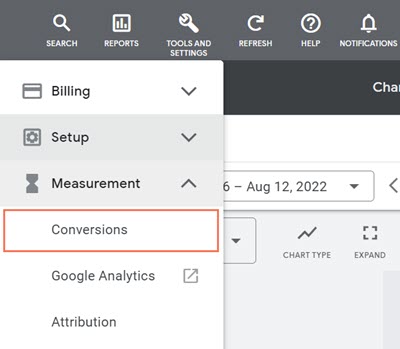
- Нажмите Новое действие-конверсия (New conversion action).
- Выберите Сайт (Website).
- Укажите домен сайта.
- Нажмите Сканировать.
- Прокрутите вниз до раздела Создание действий-конверсий вручную с помощью кода (Create conversion actions manually using code).
- Нажмите Добавить конверсию вручную (Add a conversion manually).
- Выберите тип действия-конверсии, которое нужно отслеживать, в раскрывающемся меню Оптимизация целей и действий (Goal and action optimization).
- Введите название действия-конверсии в поле Название конверсии.
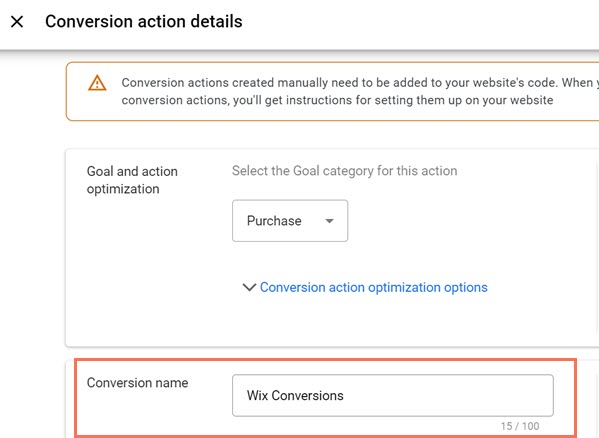
- Выберите Использовать разные значения для каждой конверсии в разделе Значение.
Примечание: значение по умолчанию менять не нужно. - Нажмите Готово.
- Нажмите Сохранить и продолжить.
- Выберите вкладку Использовать Диспетчер тегов Google.
- Запишите идентификатор конверсии и идентификатор метки конверсии.
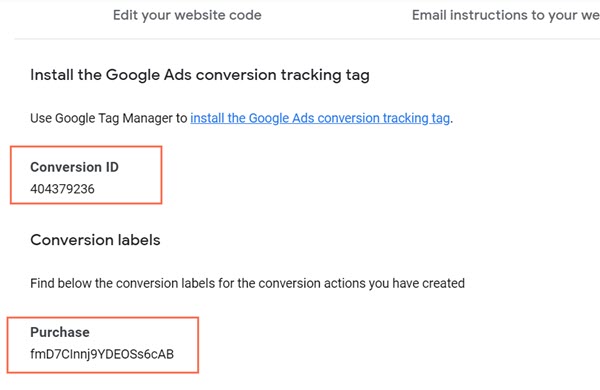
Шаг 2 | Настройте действие-конверсию в Google Рекламе
После того, как вы создали действие-конверсию, вам необходимо настроить 2 переменные в своем аккаунте Менеджера тегов Google. Затем вам нужно создать 2 триггера, которые используют эти переменные, чтобы вы могли отслеживать свои действия-конверсии. Наконец, вы можете начать отслеживать действие конверсии, создав 2 тега.
а | Создайте 2 переменные
- (При необходимости) Выберите контейнер, в котором вы хотите создать переменные.
- Нажмите Переменные.
- Нажмите Создать в разделе Пользовательские переменные.
- Введите "dl_transaction_id" в качестве имени переменной.
- Нажмите поле Чтобы начать настройку, выберите тип переменной.
- Выберите Переменная уровня данных в разделе Переменные страницы.
- Введите "ecommerce.purchase.actionField.id" в разделе Имя переменной уровня данных.
- Нажмите Сохранить.
- Нажмите Создать в разделе Пользовательские переменные.
- Введите "dl_conversion_value" в качестве имени переменной.
- Нажмите поле Чтобы начать настройку, выберите тип переменной.
- Выберите Переменная уровня данных в разделе Переменные страницы.
- Введите "ecommerce.purchase.actionField.revenue" в разделе Имя переменной уровня данных.
- Нажмите Сохранить.
б | Создайте 2 триггера
- Нажмите Триггеры.
- Нажмите Создать.
- Введите название триггера. Мы рекомендуем "tr_pageview" или аналогичный.
- Нажмите поле Чтобы начать настройку, выберите тип триггера.
- Выберите Пользовательское событие в разделе Другое.
- Введите "Просмотр страницы" под названием события.
- Нажмите Сохранить.
- Нажмите Создать.
- Введите название триггера. Мы рекомендуем "tr_purchase" или аналогичный.
- Нажмите поле Чтобы начать настройку, выберите тип триггера.
- Выберите Пользовательское событие в разделе Другое.
- Введите «Покупка» под названием события.
- Нажмите Сохранить.
c | Создайте 2 тега
- Нажмите Теги.
- Нажмите Создать.
- Введите название тега. Мы рекомендуем "conversion_linker" или аналогичный.
- Нажмите Выбрать тип тега, чтобы начать настройку .
- Выберите Тег связывания конверсий.
- Нажмите Выбрать триггер, чтобы активировать этот тег.
- Выберите tr_pageview.
- Нажмите Сохранить.
- Нажмите Создать.
- Введите название тега. Мы рекомендуем "conversion_tracking" или аналогичный.
- Нажмите Выбрать тип тега, чтобы начать настройку .
- Выберите Отслеживание конверсий Google Рекламы.
- Введите следующую информацию:
- Идентификатор конверсии: введите идентификатор конверсии из действия-конверсии Google Рекламы.
- Ярлык конверсии: введите идентификатор ярлыка конверсии из действия-конверсии Google Рекламы.
- Значение конверсии: введите dl_conversion_value.
- Идентификатор транзакции (Transaction ID): введите dl_transaction_id.
- Код валюты: введите трехзначный код валюты.
- Нажмите Выбрать триггер, чтобы активировать этот тег.
- Выберите tr_purchase.
- Нажмите Сохранить.
Шаг 3 | Подключите Google Рекламу в панели управления сайтом
Последний шаг после того, как вы создали переменные, триггеры и теги, - это подключить Google Рекламу к сайту Wix в панели управления.
Чтобы подключить Google Рекламу:
- Перейти к маркетинговой интеграции в панели управления сайтом.
- Нажмите Подключиться в разделе Google Реклама.
- Нажмите Добавить тег Google Ads.
- Добавьте свой идентификатор конверсии.
- Нажмите Сохранить.
Была ли статья полезна?
|