Google Реклама на Wix: создание кампании
5 мин.
Создайте кампанию Google Рекламы на Wix, следуя пошаговым инструкциям в панели управления сайтом. На протяжении всего процесса вы найдете советы по созданию наиболее конвертируемого рекламного контента.
После запуска рекламной кампании все данные автоматически синхронизируются с Google Рекламой в панели управления сайтом. Он также синхронизируется с Маркетинговыми отчетами Wix Аналитики и Обзором маркетинга, чтобы вы могли просмотреть все платные и органические маркетинговые кампании в одной панели.
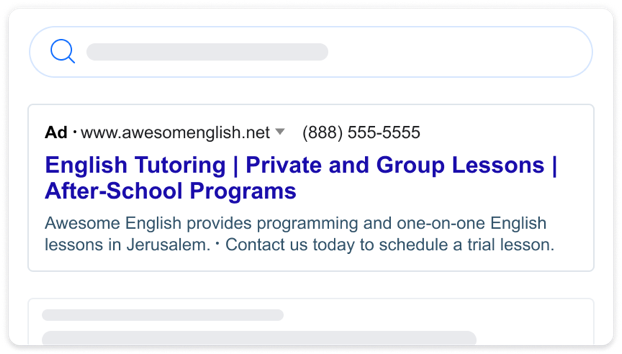
Шаг 1 | Подготовьте свой бизнес к рекламе
Прежде чем создать кампанию Google Рекламы с Wix, убедитесь, что вы выполнили следующие шаги по настройке, чтобы ваш сайт соответствовал требованиям.
- Опубликуйте свой сайт.
- Купите премиум-план.
- Подключите собственный домен.
Чтобы проверить, готов ли ваш бизнес к размещению рекламы, перейдите в Google Рекламу в панели управления сайтом и заполните контрольный список. Затем нажмите Создать рекламную кампанию.
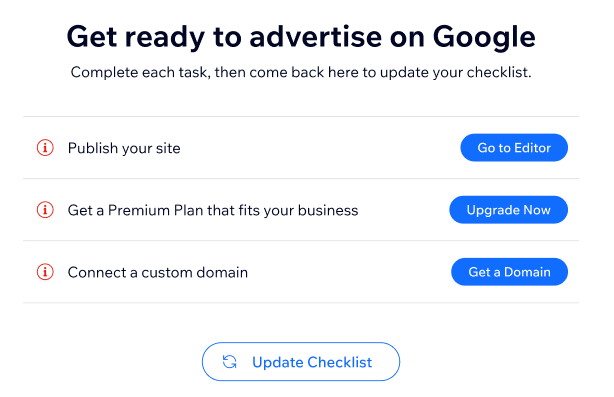
Шаг 2 | Настройте параметры объявления и ключевые слова
После того, как вы выполнили шаги по настройке, выберите настройки рекламы, включая то, где вы хотите размещать рекламу, а также на какие ключевые слова настроить таргетинг.
Чтобы настроить параметры объявления и ключевые слова:
- Перейдите к Google Рекламе в панели управления сайтом.
- Нажмите Создать рекламную кампанию, когда ваш бизнес будет готов к размещению рекламы.
Примечание: если вы не видите этот параметр, убедитесь, что вы выполнили контрольный список на шаге 1. - Нажмите на страницу сайта, на которую ведет ваша реклама, и выберите страницу, на которую будут переходить посетители после клика по объявлению (например, страницу товара Wix Stores).
- Нажмите на раскрывающийся список Язык, чтобы выбрать основной язык для страницы сайта, который будет отображаться в вашем объявлении. Вы можете выбрать только один язык
- В разделе Целевые местоположения выберите, где вы хотите отображать рекламу:
- Конкретные города, почтовые индексы или регионы: введите местоположение в текстовое поле и выберите вариант из раскрывающегося списка. Вы можете добавить до десяти зон.
- В районе улицы: введите адрес в текстовое поле и выберите радиус в раскрывающемся списке.
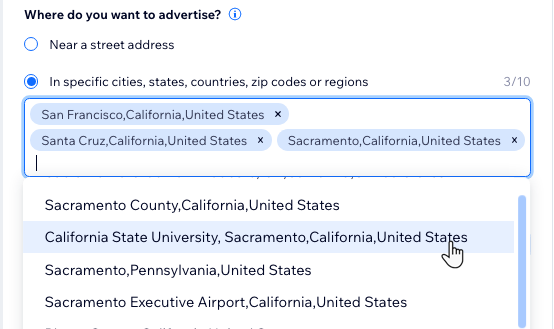
- В разделе Когда будет показана реклама, выберите, будет ли объявление отображаться: все время или в определенное время.
- В любое время (рекомендуется): ваше объявление всегда появляется в результатах поиска Google. Это рекомендуется, поскольку чем больше будет показано ваше объявление, тем больше просмотров оно получит.
- В определенное время: показывайте рекламу только в определенные часы. Это рекомендуется, если вы ожидаете звонков и хотите быть на связи в рабочие часы.
- Нажмите Измените расписание рекламы.
- Установите флажки рядом с днями, в которые вы хотите показывать рекламу, и выберите определенные часы для каждого дня.
- В разделе Темы ключевых слов введите до 10 тем ключевых слов, чтобы помочь людям найти ваше объявление при поиске. Выберите ключевые слова, которые соответствуют вашей услуге, товару или предложению. Вы также можете использовать предложенные ключевые слова Google Рекламы. Подробнее о выборе тем ключевых слов.
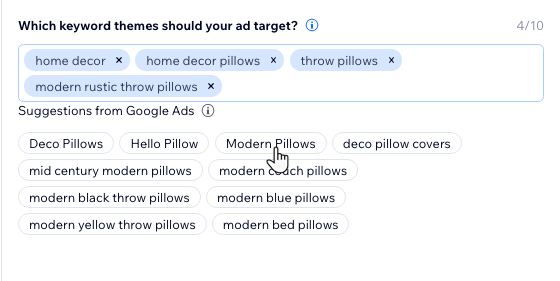
- Нажмите Далее, чтобы создать рекламный контент.
Шаг 3 | Создайте рекламный контент
Создавайте привлекательный рекламный контент, который побуждает посетителей перейти на ваш сайт. Выберите три заголовка и два описания. По мере создания рекламного контента вы можете видеть превью в реальном времени справа от того, как объявление отображается в результатах поиска Google.
Важно:
Убедитесь, что вы пишете заголовки и описания, которые могут идти вместе в любом порядке. Google Реклама меняет порядок и тестирует контент, чтобы оптимизировать рекламу.
- Перейдите к Google Рекламе в панели управления сайтом.
- Нажмите Шаг 2 Создайте рекламный контент.
- В разделе Рекламный контент напишите три заголовка и два описания рекламы. Убедитесь, что контент подходит друг к другу в любом порядке. Каждый заголовок должен состоять максимум из 30 символов, а каждое описание должно состоять максимум из 90 символов.
- (Необязательно) Установите флажок рядом с пунктом Показать кнопку звонка в объявлении, чтобы включить контактный номер в объявление Google, чтобы пользователи могли связаться с вами.
- Нажмите Далее, чтобы перейти к настройке бюджета кампании.
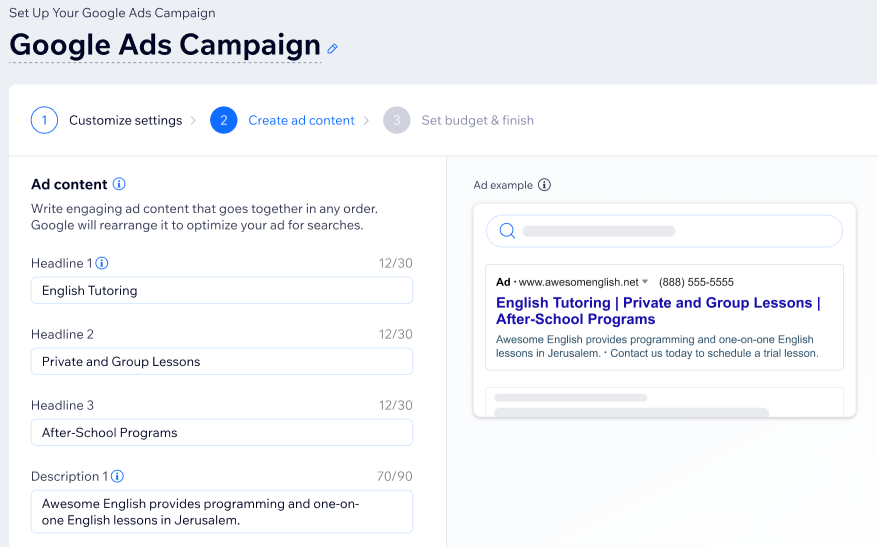
Шаг 4 | Установите рекламный бюджет и запустите рекламу
Далее вам нужно выбрать бюджет кампании. Ваш бюджет применяется к общей сумме рекламных кредитов, которые будут потрачены на клики каждый месяц. Чем выше ваш бюджет, тем больше будут показываться ваши объявления в Google.
Нужна помощь в настройке бюджета?
Прочтите некоторые часто задаваемые вопросы о выборе бюджета для кампании Google Рекламы через Wix.
После того, как вы установили бюджет, оформьте заказ и запустите кампанию.
Чтобы установить рекламный бюджет и запустить кампанию:
- Перетащите ползунок в разделе Установите бюджет для кампании, чтобы выбрать ежедневные расходы. Под ежедневными расходами указана сумма, которую вы ежемесячно платите за подписку на Google Рекламу. Вы также можете увидеть примерное количество кликов, которые ваше объявление может получить в день с этим бюджетом.
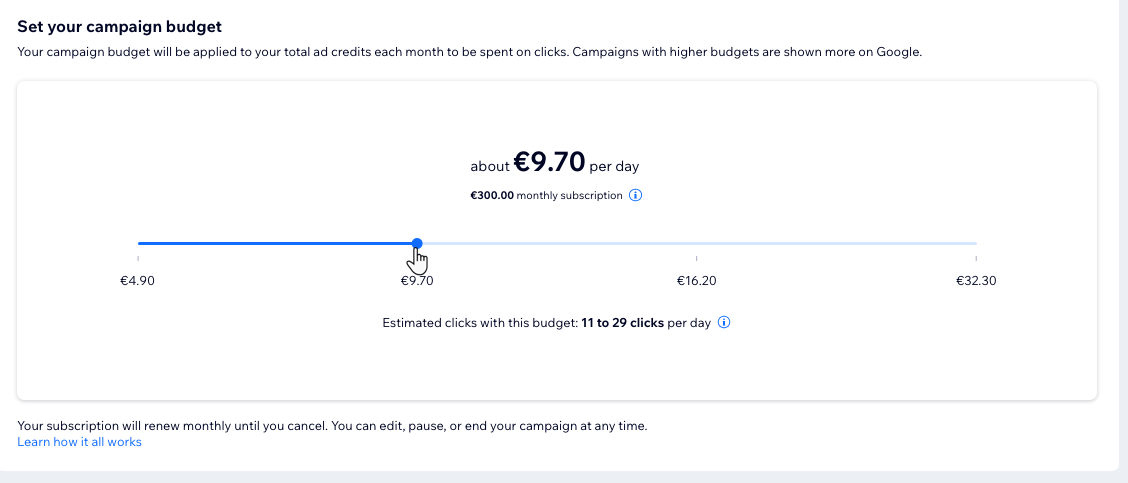
- После установки бюджета нажмите Сохранить и оформить заказ.
- Введите платежные данные.
- Нажмите Подтвердить покупку.
Вопросы и ответы
Ниже приведены некоторые часто задаваемые вопросы о создании кампании Google Рекламы с Wix.
Какая настройка требуется перед запуском кампании?
Взимает ли Wix комиссию за запуск и оптимизацию кампании?
Как понять, какой бюджет установить для моего бизнеса?
Что включает в себя рекламный кредит?
Что я могу включить в заголовки и описания объявлений?
Могу ли я подключить существующий аккаунт Google Рекламы к моей кампании Google Рекламы на Wix?

