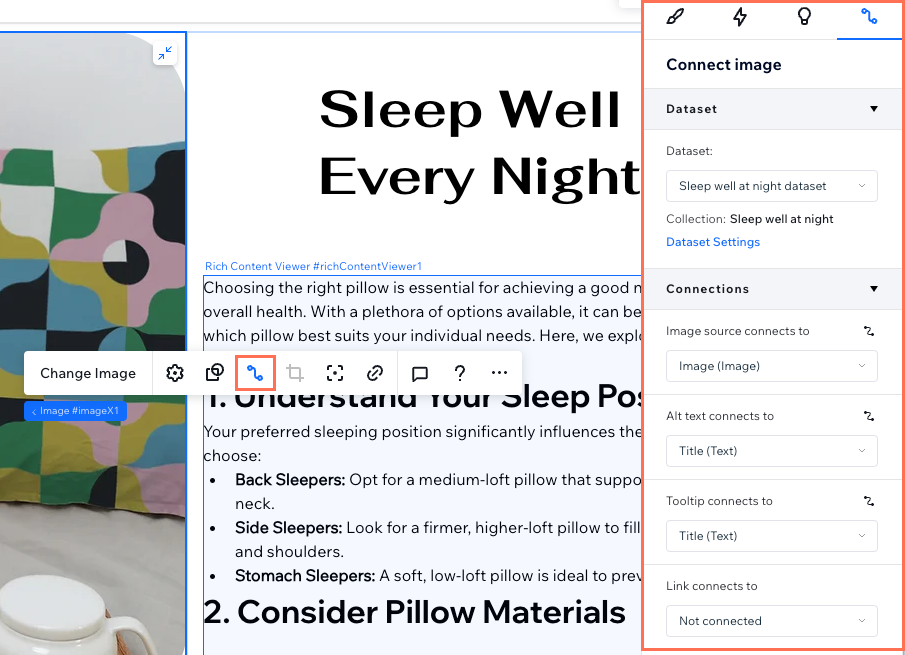CMS: Добавление и настройка коллекции с одним элементом
2 мин.
Коллекция с одним элементом содержит один блок контента, состоящий из стандартных полей, которые вы добавляете. Контент, который вы добавляете в эти поля, может отображаться на одной или нескольких статических страницах вашего сайта. Чтобы отобразить контент, вы должны подключить элементы на странице к полям в коллекции.
У этого типа коллекции нет макета таблицы в CMS. Он лучше всего подходит для неповторяющегося контента, такого как страница «О компании», или для одного элемента, такого как изображение или текстовое поле.
Подробнее о коллекциях отдельных элементов.
Шаг 1 | Создать коллекцию с одним элементом
При создании коллекции вам будет предложено выбрать коллекцию с одним элементом или коллекцию с несколькими элементами.
Чтобы создать коллекцию с одним элементом:
- Нажмите + Создать коллекцию в правом верхнем углу.
- Нажмите Начать с нуля. Совет: также можно нажать Создать с помощью ИИ , чтобы позволить ИИ (Искусственному интеллекту) создать коллекцию для вас.
- Нажмите Дальше.
- Введите название коллекции.
- (Только написание кода) Введите идентификатор коллекции для использования в коде.
- Выберите Коллекция из одного элемента.
- Нажмите Создать.
- Нажмите + Добавить поле.
- Выберите тип поля, которое вы хотите добавить, и нажмите Выбрать тип поля.
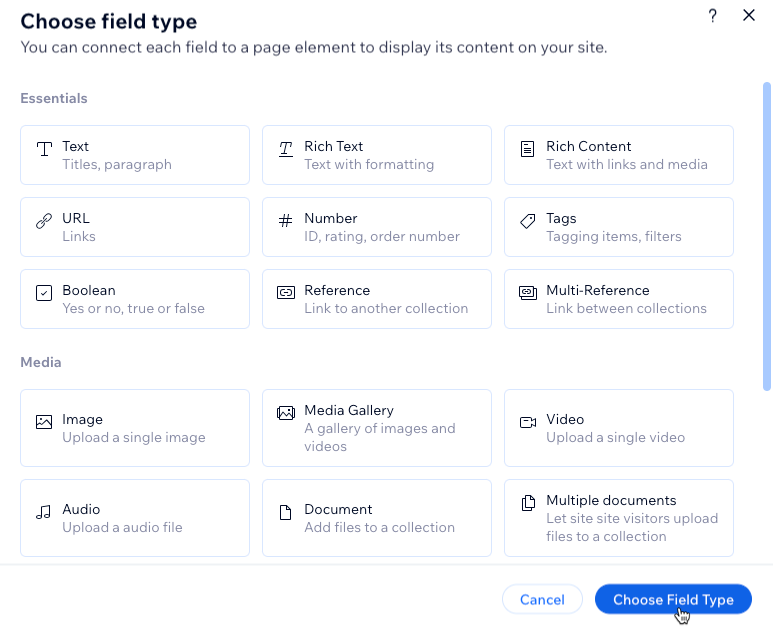
- Настройте поле:
- Введите Название поля.
- (Только для Velo) При необходимости обновите Идентификатор поля, который используется в коде сайта. Невозможно изменить этот идентификатор позже.
- (Необязательно) Введите текст справки, чтобы включить подсказку в коллекцию рядом с названием поля.
- (Только для полей Текст и Адрес) Нажмите переключатель Личная информация, чтобы зашифровать конфиденциальную информацию, такую как номера социального страхования и номера паспортов.
- Нажмите Сохранить.
- Повторите шаги 8–10, чтобы добавить столько полей, сколько нужно.
Шаг 2 | Подключите элементы к коллекции с одним элементом.
Подключите поддерживаемые элементы в отдельную коллекцию элементов через набор данных, чтобы отобразить контент на сайте. Наборы данных служат внутренними инструментами для вас и ваших соавторов и не отображаются на вашем опубликованном сайте.
При подключении к коллекции с одним элементом выберите конкретные поля, которые вы хотите использовать с каждым элементом страницы. Вы можете отображать контент коллекции в поддерживаемых элементах, таких как текст, изображения и кнопки, обеспечивая плавную интеграцию контента.
Узнайте, как использовать набор данных для подключения элементов сайта в коллекцию.