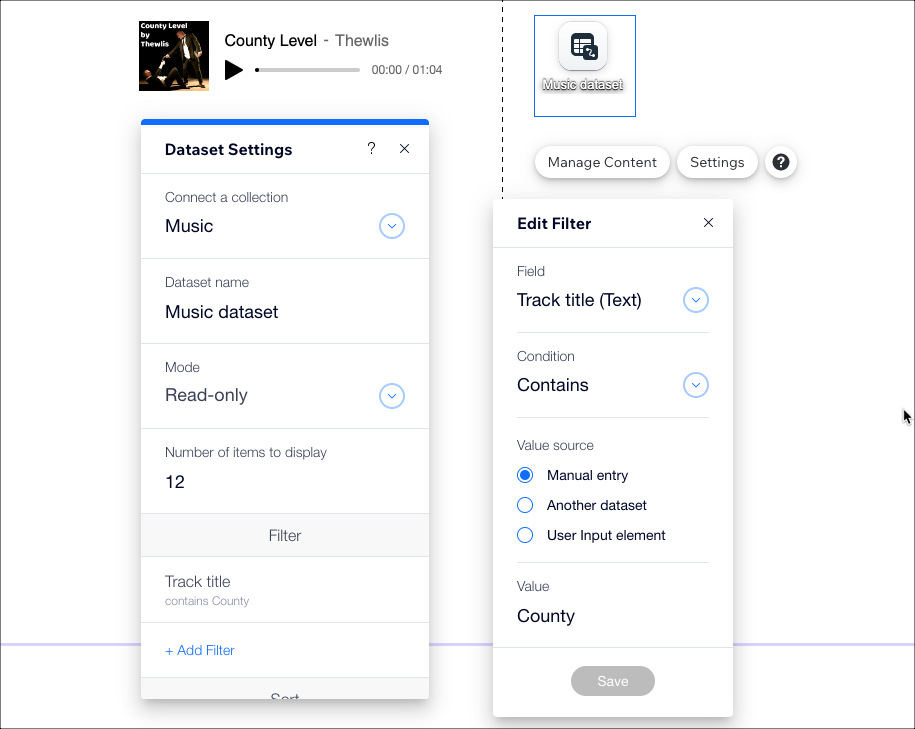CMS: Подключение аудиоплеера Wix к коллекции
4 мин.
CMS позволяет хранить в коллекции огромное количество файлов и воспроизводить их в Аудиоплеере Wix. Коллекция файлов подключается к набору данных, который подключается к аудиоплееру Wix. В наборе данных вы можете добавить фильтры и сортировку, чтобы определить, какие файлы воспроизводятся и в каком порядке.
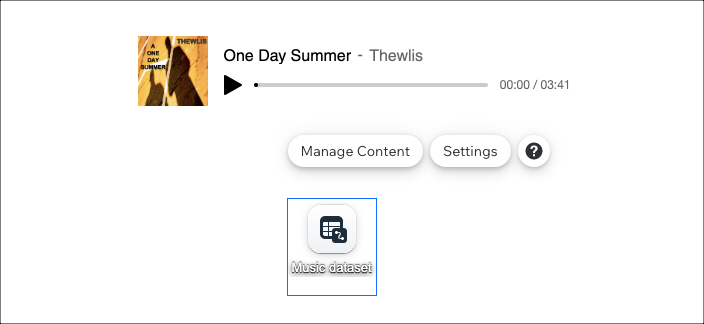
Шаг 1 | Создайте коллекцию
Создание коллекции позволяет легко управлять контентом вашего сайта, таким как текст, изображения, файлы и многое другое.
Чтобы создать коллекцию:
- Перейдите в CMS в панели управления сайтом.
- Нажмите на соответствующую категорию.
- Нажмите Создать коллекцию.
- Введите название коллекции и нажмите Создать.
- Нажмите Редактировать поля.
- Нажмите + Добавить поле.
- В раскрывающемся списке Тип поля выберите Аудио.
- Введите имя для этого поля.
- (Необязательно) Обновите Идентификатор поля и добавьте текст справки, который отображается только в вашей коллекции.
- Нажмите Сохранить
- Нажмите + Добавить элемент, чтобы добавить новую строку, в которую вы добавите свой первый аудиофайл.
- Нажмите на поле в разделе Аудио, затем нажмите значок Добавить трек
 .
. - Загрузите аудиофайл, который хотите использовать, и нажмите Добавить трек.
- Введите название трека в поле Название.
- Нажмите + Добавить элемент, чтобы продолжить добавление любого количества файлов в коллекцию.
Совет: вы также можете нажать значок Добавить поле чтобы добавить больше деталей в вашу коллекцию (например, исполнитель, жанр, обложка).
чтобы добавить больше деталей в вашу коллекцию (например, исполнитель, жанр, обложка).
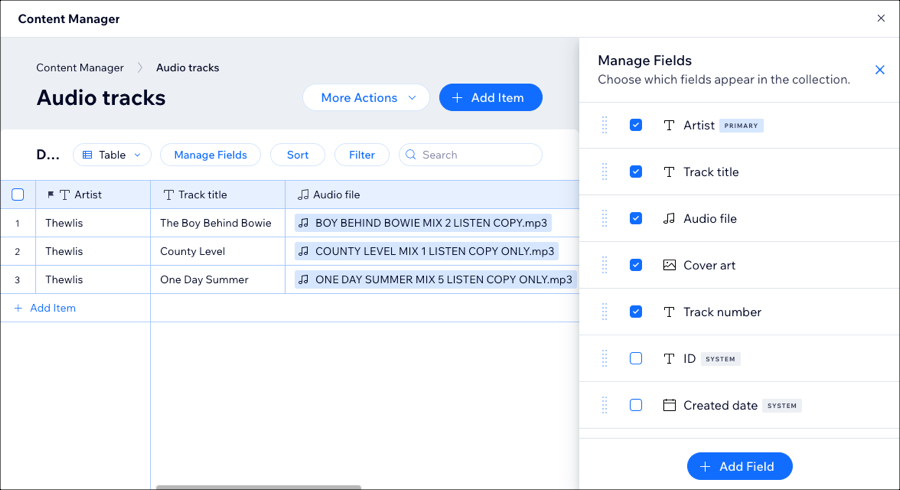
Шаг 2 | Добавьте набор данных
Теперь вы закончили настройку коллекции, следующим шагом будет добавление набора данных и его подключение к вашей коллекции.
Новый интерфейс с наборами данных:
В Wix Studio мы переместили наборы данных в панель инспектора справа, чтобы вам было проще использовать их. Подробнее о новых наборах данных в Wix Studio.
Чтобы добавить набор данных:
- Перейдите к CMS в редакторе:
- Редактор Wix: нажмите на значок CMS
 слева от редактора.
слева от редактора. - Editor X: нажмите на значок CMS
 в верхней части Editor X.
в верхней части Editor X.
- Редактор Wix: нажмите на значок CMS
- Нажмите во вкладку Элементы контента
- Нажмите значок Добавить
 рядом с набором данных.
рядом с набором данных. - Нажмите Настроить в наборе данных.
- Нажмите на выпадающий список Подключить коллекцию и выберите свою новую коллекцию.
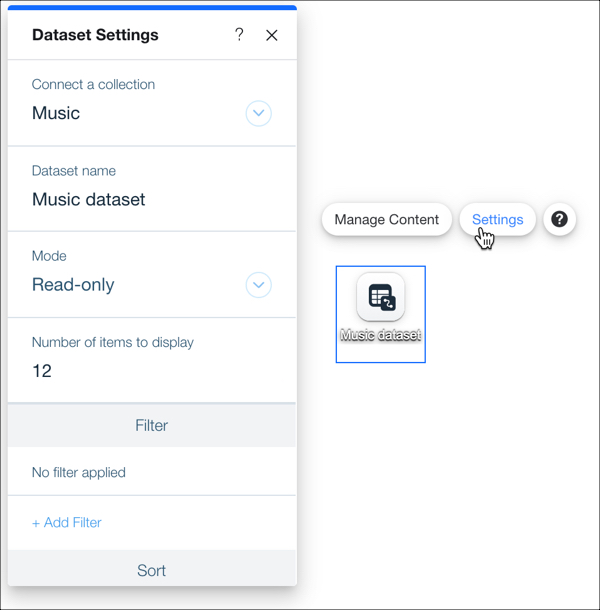
Шаг 3 | Добавьте и подключите аудиоплеер к набору данных
После того, как вы создали коллекцию, а также подключили набор данных к своей коллекции, вы готовы подключить аудиоплеер к набору данных.
Чтобы добавить и подключить аудиоплеер:
- Перейдите в панель Добавить:
- Редактор Wix: нажмите Добавить элементы
 в левой части редактора.
в левой части редактора. - Редактор X: нажмите Добавить элементы
 в верхней части Editor X.
в верхней части Editor X.
- Редактор Wix: нажмите Добавить элементы
- Нажмите Видео и аудио.
- Нажмите Аудиоплееры.
- Нажмите и перетащите на свою страницу аудиоплеер.
- Нажмите Подключить к данным
 .
.
Примечание: параметры подключения различаются в зависимости от типа выбранного аудиоплеера. - Нажмите на раскрывающийся список Подключить набор данных и выберите набор данных, к которому вы хотите подключить аудиоплеер.
- В разделе Параметры подключения подключите нужные параметры к полям в коллекции.
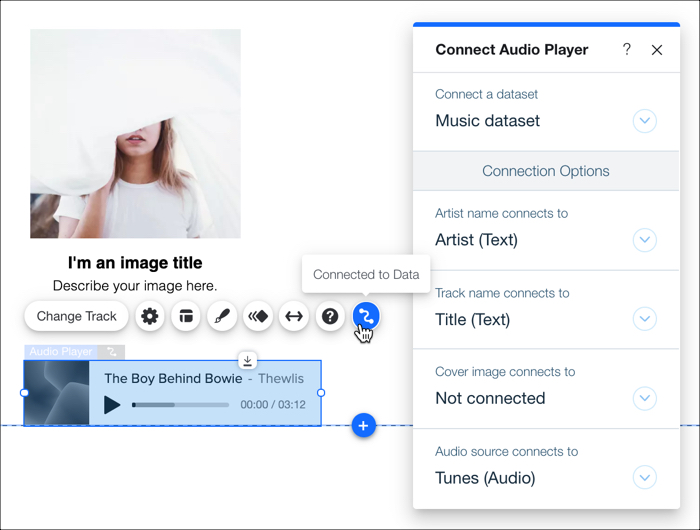
Шаг 4 | Настройте фильтр в наборе данных
Используйте фильтр в наборе данных, чтобы выбрать трек, который воспроизводится в аудиоплеере. В этом случае мы используем название трека в фильтре.
Чтобы настроить фильтр:
- Нажмите на набор данных на странице.
- Нажмите Настроить
- Нажмите + Добавить фильтр.
- В раскрывающемся списке Поле выберите поле, содержащее название вашего трека. В этом случае мы выбираем Название трека (текст).
- В раскрывающемся списке Условие выберите Содержит.
- В поле Значение введите слово или фазу, уникальные для трека, который вы хотите воспроизвести.
- Нажмите Добавить фильтр.
- Нажмите Предпросмотр, чтобы услышать, как работает аудиоплеер.