CMS: загрузка нескольких документов с помощью кнопки загрузки
6 мин.
Позвольте посетителям сайта загружать несколько документов одновременно, добавив на страницу кнопку загрузки.
Например, если у вас есть сайт по подбору персонала, вы можете принять от кандидата сразу несколько документов, таких как резюме, рекомендации и примеры работ.
Используя в коллекции тип поля Несколько документов, вы можете настроить сайт для приема и загрузки нескольких файлов одновременно.
Если у вас уже есть страница с кнопкой загрузки, вы можете добавить в коллекцию поле с несколькими документами (на английском языке) и настроить параметры кнопки загрузки.
Шаг 1 | Добавьте кнопку загрузки и коллекцию
Вы можете добавить кнопку загрузки и коллекцию одновременно. Настройка набора данных на этом этапе упрощает отслеживание коллекции. В этой коллекции хранятся документы, которые загружают ваши посетители.
Новый интерфейс с наборами данных:
В Wix Studio мы переместили наборы данных в панель инспектора справа, чтобы вам было проще ими пользоваться. Подробнее о новых наборах данных в Wix Studio.
Чтобы добавить кнопку загрузки и набор данных:
- Перейдите в панель Добавить:
- Редактор Wix: нажмите Добавить в левой части редактора.
- Editor X: нажмите Добавить элементы в верхней части Editor X.
- Нажмите Ввод данных.
- Нажмите Кнопки загрузки.
- Выберите кнопку и перетащите ее на страницу.
- Нажмите на кнопку загрузки, затем нажмите значок Подключить к данным
 (или
(или  в Editor X).
в Editor X).
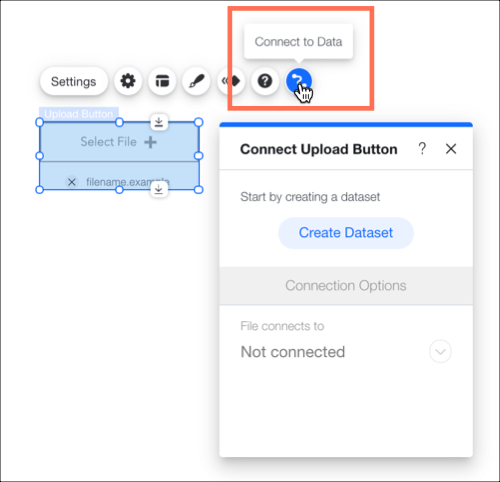
- Нажмите Создать набор данных.
Примечание:
Если вы не видите опцию Создать набор данных, нажмите на раскрывающийся список Создайте набор данных и выберите Создать новый набор данных.
- Подключите набор данных к новой или существующей коллекции:
Подключите новую коллекцию
Подключите ранее созданную коллекцию
Важно:
Убедитесь, что вы используете в коллекции тип поля Несколько документов хотя бы один раз.
Шаг 2 | Настройте кнопку загрузки
Правильная настройка кнопки загрузки — это ключ к тому, чтобы посетители могли загрузить несколько документов.
Чтобы настроить кнопку загрузки:
- Нажмите на кнопку загрузки в редакторе, затем нажмите Настроить.
- Нажмите на раскрывающийся список Поддерживаемый тип файла и выберите Документ.
- Перетащите ползунок Максимальное количество файлов, чтобы установить допустимое количество файлов для загрузки.
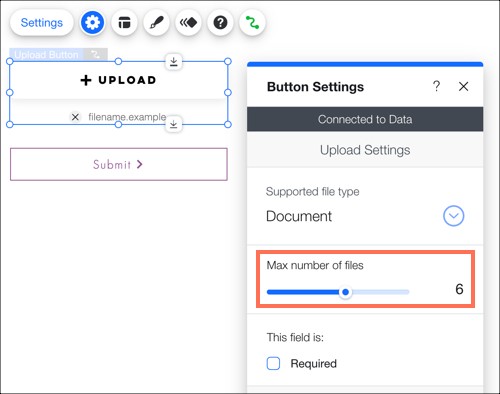
- Установите флажок Обязательное поле, чтобы сделать это поле обязательным, когда посетитель загружает файлы.
- (Рекомендуется) Введите заголовок, который отображается над кнопкой загрузки, в разделе Название поля.
- В поле Текст кнопки введите текст, который должен отображаться на кнопке загрузки.
- Выберите вариант в разделе Текст под кнопкой:
- Показать только сведения о файле: после выбора файла отображается имя файла, выбранного посетителем.
- Показать настраиваемый текст: введите текст в поле для пожеланий клиента, который вы хотите показать под кнопкой. Когда посетитель загрузит свой файл, под кнопкой отобразится имя файла. Совет: добавьте полезную информацию, например, нужный размер файла (например, «Максимальный размер файла 25 МБ»).
Совет:
Нажмите Смотреть файлы, чтобы перейти в медиаменеджер и просмотреть файлы, которые посетители загрузили на сайт.
Шаг 3 | Добавьте кнопку отправки
Кнопка «Отправить» — это то, что посетители сайта нажимают, чтобы загрузить на сайт выбранные ими документы. Рекомендуется добавить сообщения об удачной или неудачной загрузке. Вы можете разместить их поверх друг друга на странице, так как посетитель сайта будет видеть только одно сообщение.
Чтобы добавить кнопку отправки:
- Перейдите в панель Добавить:
- Редактор Wix: нажмите Добавить в левой части редактора.
- Editor X: нажмите Добавить элементы в верхней части Editor X.
- Выберите Кнопка.
- Выберите кнопку и перетащите ее на страницу.
- Нажмите Текст и значок и введите Отправить в разделе Какой текст показать.
- Нажмите на значок Подключить к данным
 (или
(или  в Editor X).
в Editor X). - Убедитесь, что в разделе Подключить набор данных выбран правильный набор данных (по умолчанию он должен быть подключен к набору данных, который вы добавили на шаге 1).
- Нажмите на раскрывающееся меню Подключить действие при нажатии и выберите Отправить.
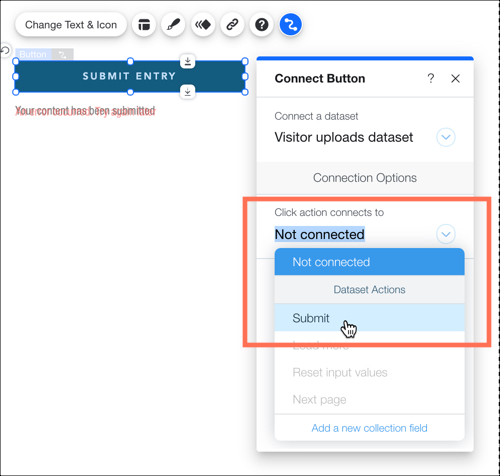
- (Необязательно) Добавьте сообщение об успехе, которое появится, когда посетители закончат загрузку документов:
- Нажмите + сообщение об успехе.
- Выберите сообщение об успехе в редакторе и отредактируйте сообщение.
- Нажмите и перетащите сообщение об успехе в то место, где вы хотите его разместить.
- (Необязательно) Добавьте сообщение об ошибке, которое появится, если документ не загружается:
- Нажмите кнопку отправки и нажмите на значок Подключить к данным
 (или
(или  в Editor X).
в Editor X). - Нажмите + сообщение об ошибке.
- Выберите сообщение об ошибке в редакторе и отредактируйте сообщение.
- Нажмите и перетащите сообщение об ошибке в то место, где вы хотите его разместить.
- Нажмите кнопку отправки и нажмите на значок Подключить к данным
- Выберите, что происходит после успешной загрузки документов:
- Нажмите кнопку отправки и нажмите на значок Подключить к данным
 (или
(или  в Editor X).
в Editor X). - В меню Куда направлять при успехе выберите одно из следующих значений:
- Остаться на странице: посетитель останется на странице после успешной загрузки.
- Ссылка: посетитель перейдет на другую страницу. Нажмите Выбрать в разделе Выбрать ссылку и выберите, куда должна вести ссылка. Подробнее о добавлении ссылок.
- Нажмите кнопку отправки и нажмите на значок Подключить к данным


 .
.