ADI: управление элементами в секциях списка
5 мин. чтения
Некоторые секции, которые вы можете добавить на свой сайт, такие как Отзывы или Услуги, содержат список с элементами, которые вы можете настроить.
Вы можете добавлять, редактировать, удалять элементы списка и изменять их порядок. Каждый элемент списка может содержать текст, мультимедиа и кнопку, и вы можете выбрать, что вы хотите отобразить.
Содержание:
Добавление элемента в список
Если вам нужно больше элементов в списке, вы можете добавить их по мере необходимости. Например, если ваша секция - это отзывы, вы можете добавлять больше отзывов по мере их получения от клиентов.
Чтобы добавить элемент списка:
- Нажмите на секцию, содержащую элементы списка внутри ADI.
- Нажмите на значок Редактировать
 .
. - Нажмите Добавить элемент.
- Нажмите на название нового элемента, который вы только что добавили.
- Введите данные элемента.
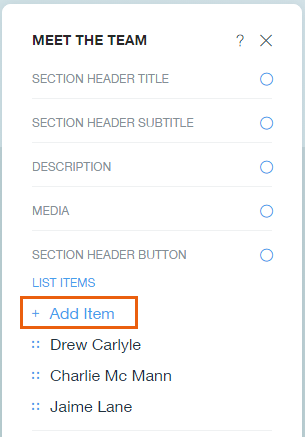
Примечание:
ADI автоматически изменяет макет секции, чтобы соответствовать новому количеству элементов в списке.
Удаление элемента из списка
При необходимости вы можете удалить элемент из списка.
Чтобы удалить элемент списка:
- Нажмите на секцию, содержащую элементы списка внутри ADI.
- Нажмите Редактировать.
- Наведите курсор на элемент, который хотите удалить, и нажмите значок Настройки
 .
. - Нажмите Удалить.
- Нажмите Удалить для подтверждения.

Примечание:
ADI автоматически изменяет макет секции, чтобы соответствовать новому количеству элементов в списке.
Редактирование элемента списка
Каждый элемент списка может содержать текст, медиа и кнопки. Макет одинаков для всех элементов списка, и все они имеют одинаковые типы контента. Однако вы можете настроить содержимое (текст, мультимедиа и кнопку) каждого элемента списка по отдельности.
Чтобы отредактировать элемент списка:
- Нажмите на секцию, содержащую элементы списка внутри ADI.
- Нажмите Редактировать.
- Наведите курсор на элемент, который хотите отредактировать, и нажмите значок Настройки
 .
. - Нажмите Редактировать , чтобы внести изменения в список.
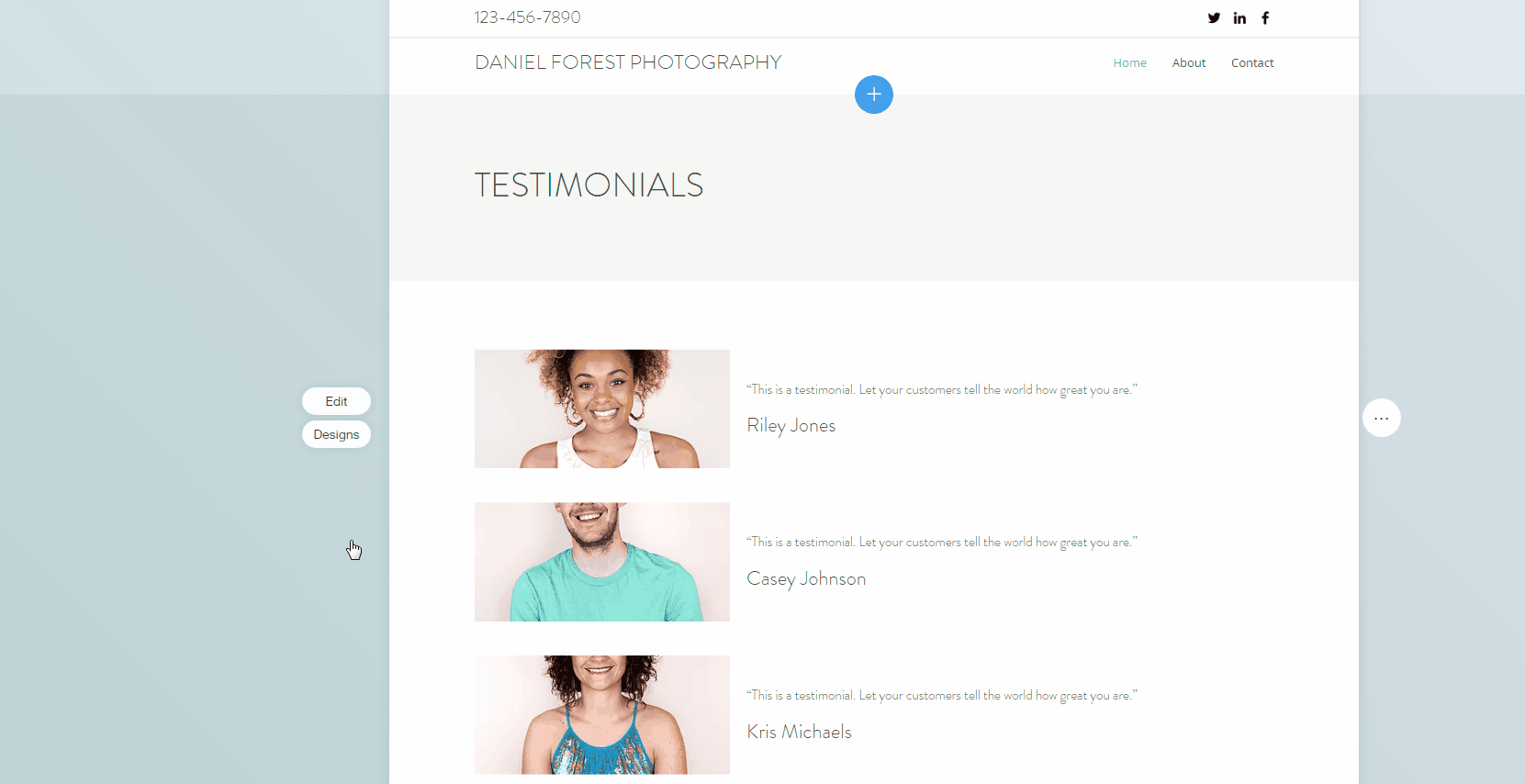
Отображение или скрытие частей элементов списка
Каждый элемент списка может содержать текст, мультимедиа и кнопку, и вы можете выбрать, что вы хотите отображать, установив или сняв флажок.
Чтобы показать или скрыть части элемента:
- Нажмите на секцию, содержащую элементы списка внутри ADI.
- Нажмите Редактировать.
- Нажмите на название элемента в секции Элементы списка.
- Нажмите Показать / Скрыть
 значок рядом с полем.
значок рядом с полем.
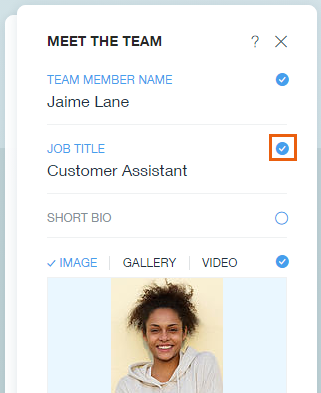
Важно:
Если вы скроете часть элемента списка, например Медиа, она будет скрыта для всех элементов в списке.
Изменение изображения в пункте списка
Секции, содержащие списки, были профессионально разработаны с использованием изображений, которые имеют отношение к вашему бизнесу. Однако вы можете изменить изображения в любое время по своему усмотрению.
Чтобы изменить изображение в элементе списка:
- Наведите курсор на секцию, содержащую список.
- Нажмите Редактировать.
- Наведите курсор на элемент списка.
- Нажмите на значок Редактировать
 .
. - Нажмите Изменить и заменить.
- Нажмите Заменить.
- Выберите изображение или нажмите + Загрузить файлы, чтобы добавить собственное.
- Нажмите Сохранить.
Изменение порядка пунктов списка
При желании вы можете изменить порядок элементов списка.
Чтобы изменить порядок элементов списка:
- Нажмите на секцию сайта, которая содержит список.
- Нажмите Редактировать.
- Перетащите элементы списка в новый порядок.
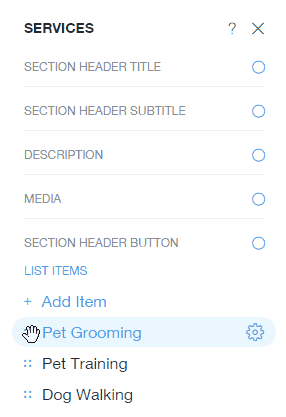
Создание новой страницы из элемента списка
Вы можете включить любой элемент из раздела списка (например, Услуги, Вопросы и ответы, Отзывы и т. д.) на отдельную страницу. Это означает, что вы можете добавить больше информации к элементу списка на его собственной полной странице, а не в небольшом разделе в секции списка.
Чтобы создать новую страницу из элемента списка:
- Нажмите на секцию, содержащую список.
- Нажмите Редактировать.
- Наведите курсор на элементы списка.
- Нажмите на значок настроек
 .
. - Нажмите Сделать страницей.
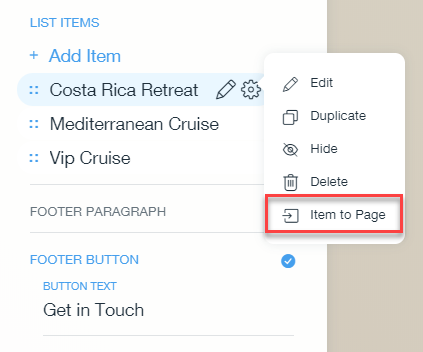
Примечание:
Если страница создается из элемента, когда посетители нажимают на элемент, они направляются на страницу.