Установка и настройка приложения Client Check-In для Wix Bookings
3 мин.
Приложение Client Check-In упрощает и ускоряет процесс регистрации посещаемости для ваших пользователей. Им достаточно нажать на свое имя в списке сессий на планшете или мобильном устройстве на стойке регистрации по адресу предоставления услуги. Это дает вам и вашим сотрудникам возможность подготовить все необходимое для занятий.
Вы можете настроить то, что видят ваши участники в приложении, и управлять регистрацией посещаемости на несколько занятий одновременно.
Важно:
- Приложение Client Check-In автоматически синхронизируется с Wix Bookings. Вам не нужно добавлять занятия в приложение вручную.
- Приложение Client Check-In позволяет вашим пользователям отмечаться, когда они пришли на сессию. Вы по-прежнему можете отмечать пользователей на своем мобильном устройстве (через приложение Wix Owner), если они сами забыли отметиться.
- Приложение работает только с занятиями, но не с записями или курсами.
Шаг 1 | Добавление приложения Client Check-In
Сначала установите и настройте приложение на своем сайте.
Чтобы добавить приложение Client Check-In:
- Перейдите в магазин приложений Wix App Market.
- Введите в строку поиска Client Check-In.
- Нажмите Добавить на сайт.
После этого приложение Client Check-In появится в разделе Приложения в панели управления. Отсканируйте QR-код в панели управления с помощью камеры вашего устройства, чтобы открыть приложение в браузере. Вы также можете отправить уникальную ссылку на свое мобильное устройство, чтобы открыть вкладку с приложением.

После того как вы это сделаете, пользователи смогут найти свое имя в списке занятий на вашем устройстве и нажать Check in (Отметиться), когда они придут.

Шаг 2 | Настройка приложения Client Check-In
Настройте внешний вид приложения Client Check-In, чтобы оно соответствовало бренду вашего бизнеса. Поменяйте цветовую схему и текст, добавьте логотип.
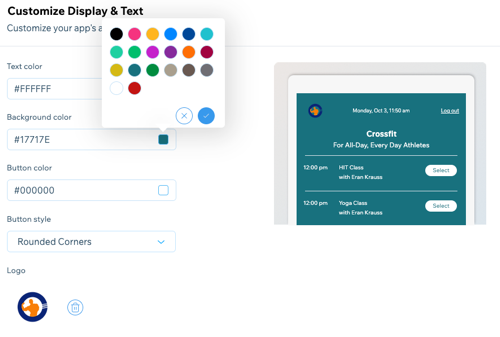
Чтобы настроить приложение для учета посещаемости:
- Перейдите во вкладку Мои приложения в панели управления сайтом.
- Выберите приложение Client Check-In.
- В разделе Customize Display (Настройка отображения) настройте следующее:
- Text color (Цвет текста): выберите подходящий цвет, чтобы текст был хорошо виден на фоне.
- Background color (Цвет фона): выберите подходящий цвет фона, соответствующий бренду.
- Button color (Цвет кнопки): выберите цвет для кнопок регистрации, чтобы они были хорошо заметны.
- Button style (Стиль кнопки): выберите квадратную, закругленную или круглую кнопку.
- Нажмите на иконку Add image (Добавить изображение)
 , чтобы загрузить логотип.
, чтобы загрузить логотип. - Введите заголовок для страницы со списком занятий в поле Class list page title.
- (Необязательно) Введите подзаголовок в поле Subtitle.
- Нажмите Save (Сохранить) вверху справа.
Шаг 3 | Настройка параметров приложения Client Check-In
Добавьте уникальный пароль в приложение Client Check-In, чтобы обеспечить дополнительный уровень безопасность для ваших занятий и данных клиентов.
Вы можете выбрать, будет ли приложение после того как клиент отметился в системе выводить список всех предстоящих занятий или только список занятий, сессии которых назначены на ближайшее время.
Чтобы настроить параметры приложения Client Check-In:
- Перейдите во вкладку Мои приложения в панели управления сайтом.
- Выберите приложение Client Check-In.
- В разделе Settings (Настройки) выберите один из следующих вариантов:
- (Необязательно) Активируйте переключатель Require a password (Требовать пароль), чтобы добавить пароль.
- Придумайте пароль.
- Нажмите Apply password (Применить пароль).
- Выберите, что будут видеть клиенты после того как они отметили посещение:
- List of all upcoming classes (Список всех предстоящих занятий): полезно для случаев, когда проходит несколько сессий в одно время, а у вас только одно устройство для регистрации посещаемости.
- List of participants for that same class (Список участников одного занятия): полезно для случаев, когда у вас на определенное время назначено только одно занятие.
- Задайте период времени, чтобы установить количество занятий, которые вы хотите отображать. С помощью этого параметра вы можете разрешить пользователям регистрироваться на занятия, которые начинаются в период от ближайших 30 минут до двух часов.


