Управление коллекциями в магазине Wix Stores
3 мин.
В разделе Коллекции панели управления магазином можно распределять товары по разным коллекциям. Эта функция очень полезна, если вы хотите добавить несколько разных коллекций в ваш магазин и отобразить их на разных страницах вашего сайта, например: платья, сумки, туфли.
Вы также можете отобразить отдельные коллекции в небольших галереях в на вашем сайте.
Каждый товар можно добавить в несколько коллекций.
Добавление коллекции
Для добавления коллекции:
1. Слева в панели управления магазином нажмите на закладку Коллекции.
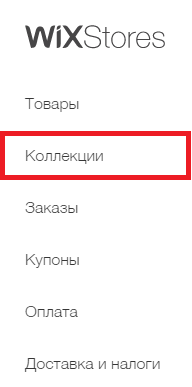
2. В верхнем правом углу страницы нажмите кнопку
+Добавить коллекцию.
3. Введите
название коллекции в соответствующее поле и нажмите Enter.
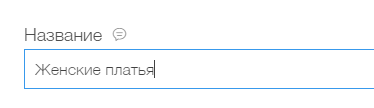
Вы также можете добавить новую коллекцию на странице редактирования товара в разделе Свойства товара.
Добавление товаров в коллекцию
Для добавления товаров в коллекцию:
- Слева в панели управления магазином нажмите на закладку Коллекции.
- Кликните по названию коллекции и нажмите на кнопку +Добавить товары в коллекцию.

3. Воспользуйтесь строкой поиска или выберите товары из выпадающего меню.
4. Кликните за пределами выпадающего меню для того, чтобы закрыть его.
Изменение порядка товаров в коллекции
Для изменения порядка товаров в коллекции:
- Слева в панели управления магазином нажмите на закладку Коллекции.
- Кликните по названию коллекции.
- Нажмите и перетащите товар в нужную позицию.
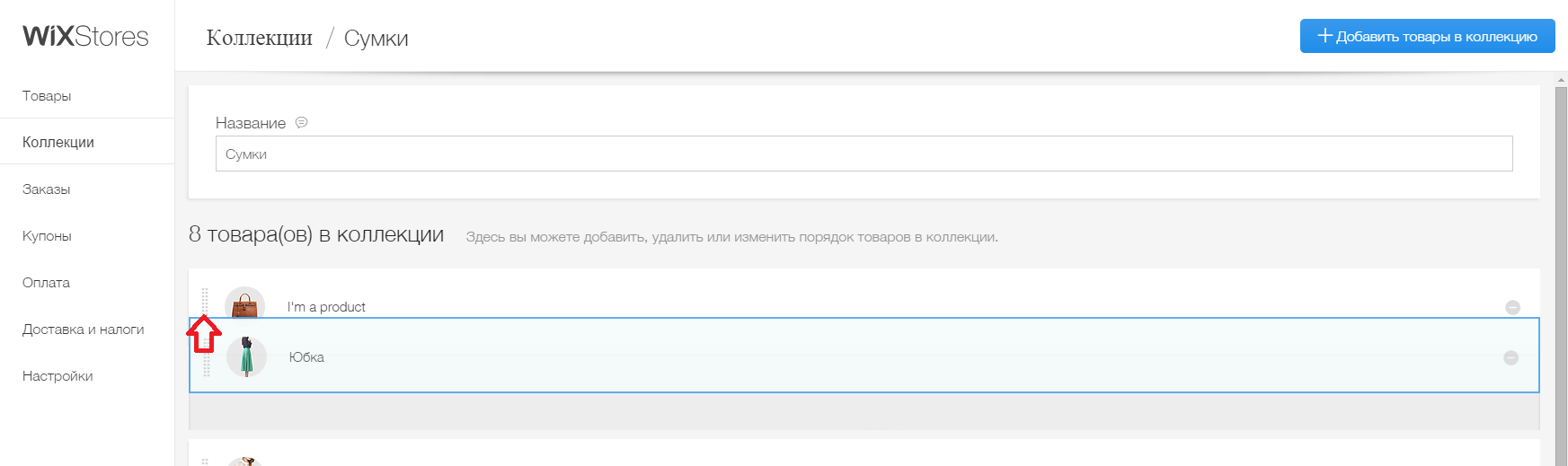
Изменение названия коллекции
Для изменения названия коллекции:
- Слева в панели управления магазином нажмите на закладку Коллекции.
- Кликните по названию коллекции.
- В поле Коллекции введите новое название и нажмите Enter.
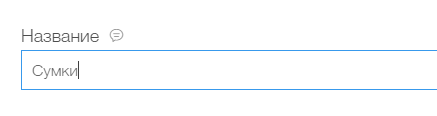
Удаление товара из коллекции
Для удаления товара из коллекции:
- Слева в панели управления магазином нажмите на закладку Коллекции.
- Кликните по названию коллекции.
- Наведите курсор на товар и нажмите Удалить.

Важно: вы удаляете товар только из коллекции, товар все еще будет доступен в вашем магазине.
Изменение коллекции в галерее товаров
Для изменения коллекции, отображаемой в галерее товаров:
- Кликните по галерее товаров.
- Во всплывающем окне нажмите Настройки приложений.
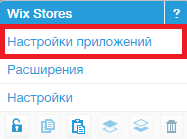
3. Выберите коллекцию в выпадающем меню.
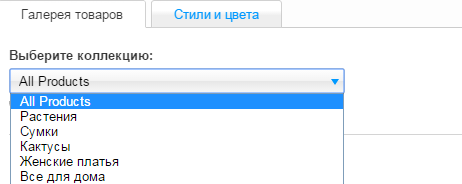
Удаление коллекции
Для удаления коллекции:
- Слева в панели управления магазином нажмите на закладку Коллекции.
- Наведите курсор на коллекцию и нажмите на иконку корзины.

3. Во всплывающем окне нажмите Удалить.
Примечание: удаление коллекции не удаляет товары. Если вы удалите коллекцию, отображаемую в одной из галерей товаров, галерея будет отображаться пустой. При удалении коллекции убедитесь, что вы предварительно удалили все галереи товаров, связанные с этой коллекцией.

