Создайте схему рассадки, чтобы гости могли приобрести определенные места на ваше событие. Вы можете создать места вокруг столиков, ряды мест, зоны с общими местами (например, стоячий партер) или комбинацию из любых вариантов, перечисленных выше.
Когда клиенты будут покупать билеты, они будут выбирать из доступных мест.
Шаг 1 | Создайте черновик события
Начните с
создания события. Убедитесь, что это событие с билетами, поскольку билеты напрямую связаны с картой рассадки, которую вы собираетесь создать. Когда будете готовы, нажмите
Создать черновик.
Шаг 2 | Создайте билеты
Создайте до 50 различных типов билетов в соответствии со схемой рассадки. Например, если место в переднем ряду стоит дороже, чем в заднем, вы можете создать два типа билетов, каждый для разных ценовых зон.
Кроме того, если все билеты имеют одинаковую цену, вам нужен только один тип билетов.
Чтобы создать билеты на событие:
- Перейдите во вкладку События в панели управления сайтом.
- Нажмите Черновики слева в разделе События.
- Нажмите Управлять рядом с нужным событием с билетами.
- Перейдите во вкладку Билеты и места .
- Создайте те типы билетов, которые вам нужны (например, 15 мест за столиками, 90 сидячих мест по рядам и 20 стоячих мест). Подробнее о создании билетов.
Совет: вы можете отредактировать или добавить дополнительные типы билетов позднее.
Шаг 3 | Создайте схему рассадки
Теперь можно создать схему рассадки гостей. Вы можете начать с чистого листа или выбрать схему, на которой уже есть ряды, столики или и то, и другое.
Чтобы создать схему рассадки:
- Перейдите во вкладку События в панели управления сайтом.
- Нажмите Черновики слева в разделе События.
- Нажмите Управлять рядом с нужным событием.
- Перейдите во вкладку Билеты и места .
- Нажмите Создать схему рассадки.
- Перейдите на нужную вкладку, чтобы создать схему рассадки:
- Копировать из существующего события: используйте ранее созданную схему.
- Использовать шаблон: создайте новую схему на основе пустого шаблона.
- Пустой шаблон: начните с чистого листа.
- Смешанная рассадка: смешанная рассадка с рядами и столиками.
- Ряды: стандартная рассадка типа сцены.
- Столики: рассадка вокруг столиков.
- Подиум: макет в стиле подиума.
- Автостоянка: макет сетки, напоминающий парковку.
- Поезд: Расположение сидений как в купе поезда.
- Автобус: посадочные места расположены как в автобусе.
- Зрительный зал: Традиционная рассадка зрителей со сценой.
- Нажмите Создать схему.
Шаг 4 | Настройте схему рассадки
Независимо от того, с какого шаблона схемы вы начали, теперь вы можете настроить ее в соответствии с особенностями вашей площадки.
Чтобы настроить схему:
- Перейдите во вкладку События в панели управления сайтом.
- Нажмите Черновики слева в разделе События.
- Нажмите Управлять рядом с нужным событием.
- Перейдите во вкладку Билеты и места .
- Нажмите на кнопку Изменить схему.
- Настройте соответствующие параметры для добавления мест:
Добавление и настройка рядов Вы можете использовать настройки «Метки» и «Макет» справа, чтобы изменить количество мест в ряду и количество рядов.
- Нажмите Ряды.
- Нажмите на схему и перемещайте курсов, чтобы добавить места и ряды.
Совет: вы можете нарисовать и настроить группы строк как единый объект, чтобы упростить изменение размера, при этом вы можете выбирать и изменять отдельные строки внутри группы. - Перейдите во вкладку Макет и настройте строки:
- Мест в ряду: введите количество мест в ряду.
Примечание: вы можете отредактировать отдельные ряды позднее. - Расстояние: отрегулируйте расстояние между местами.
- Количество рядов: введите общее количество рядов.
- Расстояние между рядами: отрегулируйте расстояние между рядами.
- Поворот: введите значение, чтобы повернуть расположение рассадки.
- Нажмите вкладку Метки и настройте метки рядов и мест:
- Формат метки: выберите тип метки (например, цифры, альтернативные цифры или буквы).
- Метки начинаются от: укажите начальный номер или букву для меток.
- Положение метки: выберите, где должны отображаться метки рядов.
- Направление метки : выберите направление для нумерации меток.
- Нажмите на раскрывающийся список Секция и выберите существующую секцию, чтобы разделить площадку.
Примечание: вы можете создать несколько субсекций на схеме, которые будут являться частью одной и той же области (например, секции в зоне балкона).
Расположите места в полный или полукруг для таких мероприятий, как концерты, конференции или панельные дискуссии.
- Нажмите Изгибы рядов.
- Нажмите на схему и перемещайте курсов, чтобы добавить места и ряды.
- Выберите ряд, затем перейдите на вкладку Макет в разделе Информация о площадке, чтобы настроить:
- Мест в ряду: отрегулируйте количество мест в каждом ряду.
- Количество рядов: установите количество рядов.
- Расстояние между рядами: определите расстояние между рядами.
- Повернуть: задайте направление рассадки.
- Изгиб: измените угол, чтобы сформировать желаемый ряд.
Добавьте прямоугольный столик и измените его форму, чтобы придать ему правильные пропорции. Затем задайте количество мест с каждой стороны.
- Нажмите Прямоугольный стол.
- Нажмите на схему и перетащите столик, чтобы изменить его размер и положение.
- Перейдите во вкладку Макет и настройте следующие параметры:
- Верхние места: введите количество мест с верхней стороны столика.
- Места справа: введите количество мест справа.
- Нижние места: введите количество мест внизу.
- Места слева: введите количество мест слева.
- Гости должны забронировать весь стол: установите этот флажок, чтобы гости могли забронировать только весь стол.
- Ширина / Высота: введите значение, чтобы изменить ширину и высоту столика.
- Поворот: введите значение для поворота столика.
- Перейдите во вкладку Метки и отредактируйте метки столика и места:
- Формат метки: выберите тип метки (например, цифры, альтернативные цифры или буквы).
- Метки начинаются от: укажите начальный номер или букву для меток.
- Положение метки: выберите, где должны отображаться метки рядов.
- Направление метки : выберите направление для нумерации меток.
- Нажмите на раскрывающийся список Секция и выберите существующую секцию, чтобы разделить площадку.
Примечание: вы можете создать несколько субсекций на схеме, которые будут являться частью одной и той же области (например, секции в VIP-зоне).

Добавьте круглый столик и укажите количество мест вокруг него. Вы можете расположить места по бокам или оставить несколько мест пустыми, чтобы гости могли лучше видеть сцену.
- Нажмите Круглый стол.
- Нажмите на схему и перетащите столик, чтобы изменить его размер и положение.
- Перейдите во вкладку Макет и настройте следующее:
- Количество стульев: отрегулируйте количество стульев вокруг стола.
- Переместить стулья: измените порядок расположения стульев.
- Гости должны забронировать весь стол: установите флажок, чтобы гости могли забронировать только весь стол.
- Размер: введите значение, чтобы изменить размер столика.
- Поворот: введите значение в градусах, чтобы повернуть ряды.
- Перейдите во вкладку Метки и отредактируйте метки столика и места:
- Метка стола: отредактируйте метку столика по умолчанию (например, измените ее на Столик 6).
- Размер текста: отрегулируйте размер меток.
- Формат метки: выберите тип метки места (цифры, альтернативный номер или буквы).
- Метки начинаются от: выберите первый номер / букву места.
- Направление метки: выберите направление нумерации.
- Нажмите на раскрывающийся список Секция и выберите существующую секцию, чтобы разделить площадку.
Примечание: вы можете создать несколько субсекций на схеме, которые будут являться частью одной и той же области (например, секции в общей зоне рассадки).

Используйте элемент «Зона», чтобы создать зону с общими местами. Например, вы можете создать зону с 20 билетами, которая предназначена только для стояния или с местами без нумерации (гости с билетами могут сесть на любое место).
- Нажмите Район.
- Нажмите на схему и перетащите курсор, чтобы изменить размер зоны.
- В разделе Макет справа настройте параметры зоны:
- Всего мест: введите количество билетов в этом разделе.
- Ширина / Высота / Поворот: введите значение для соответствующего параметра.
- Добавьте метки:
- Текст: отредактируйте текст по умолчанию или нажмите переключатель, чтобы скрыть его.
- Размер текста: введите значение, чтобы настроить размер текста.
- Создайте метку секции или выберите уже созданную.
Примечание: вы можете создать несколько различных подсекций, которые являются частью одной секции. Например, у вас могут быть ряды и общая рассадка в секции «Партер».
6. Настройте любые элементы в разделе Добавить объекты:
Добавьте текст в любое место на схеме, чтобы отобразить полезную информацию. Например, вы можете добавить названия улиц для открытой площадки или показать, где находится сцена, добавив текст в прямоугольнике.
- Нажмите Текст.
- Нажмите на схему, чтобы разместить текст.
- В разделе Макет справа настройте параметры текста:
- Текст: отредактируйте текст.
- Размер текста: введите значение, чтобы настроить размер текста.
- Поворот: введите значение для поворота текста.

Вы можете добавить на схему прямоугольную или круглую форму, чтобы представить те или иные зоны площадки, даже если там нет сидячих мест.
Например, вы можете использовать прямоугольную форму для представления сцены или панели. Вы также можете добавить объект, а затем добавить ряды или столики поверх него, чтобы показать разные зоны с местами.
- Выберите Прямоугольник или Круг.
- Нажмите на схему, чтобы разместить объект.
- В разделе Макет справа настройте параметры текста:
- Ширина / Высота / Поворот: введите значение для соответствующего параметра.
- Цвет фигуры / границы: выберите цвет и нажмите значок галочки
 .
.

Добавьте разделительную линию в любом месте схемы, чтобы обозначить отдельные зоны.
- Нажмите Линия.
- Нажмите на схему и перетащите, чтобы изменить длину линии.
- В разделе Макет справа настройте линию:
- Длина: введите значение, чтобы изменить длину линии.
- Ширина: введите значение, чтобы изменить ширину линии.
- Поворот: введите значение, чтобы повернуть линию.
Добавьте значки для обозначения различных частей площадки, таких как выходы и туалеты.
- Нажмите Значки.
- Нажмите на схему, чтобы добавить значок.
- В разделе Макет справа настройте значок:
- Размер: введите значение, чтобы изменить размер значка.
- Поворот: введите значение для поворота значка.
- Выберите значок: выберите значок, который вы хотите отобразить.

- Нажмите Фон слева.
- Нажмите Изменить цвет справа.
- Выберите цвет и нажмите на галочку
 .
. - (Необязательно) Перетащите ползунок, чтобы изменить прозрачность.
Вы можете загрузить изображение на карту рассадки. Его можно использовать для загрузки логотипа вашей компании.
Чтобы добавить изображение:
- Нажмите Добавить фото.
- Выберите изображение и нажмите ОК.
- Перетащите изображение, чтобы расположить его.
- В разделе Макет справа настройте параметры текста:
- Ширина / Высота / Поворот: введите значение для соответствующего параметра.
- Прозрачность: перетащите ползунок, чтобы изменить прозрачность.
7. (Необязательно) Назначьте свойства мест (например, для людей на инвалидных колясках):
- Выберите нужное место.
- Нажмите на раскрывающийся список Назначить свойство в разделе Места и выберите соответствующий вариант.
- Нажмите Сохранить.
Шаг 5 | Назначение билетов местам
После настройки рассадки назначьте билетам места, выбрав столик, ряд или зону. Кроме того, вы можете выбрать отдельные места в ряду.
Например, если на площадке есть столики, ряды и общая зона для входа, вы можете назначить билеты определенным столикам, рядам или зонам. Или вы можете назначить билеты отдельным местам в ряду.
Чтобы назначить билеты местам:
- Перейдите во вкладку События в панели управления сайтом.
- Нажмите Черновики слева в разделе События.
- Нажмите Управлять рядом с нужным событием.
- Перейдите во вкладку Билеты и места .
- Выберите Изменить схему.
- Нажмите на вкладку Назначить билеты вверху.
Примечание: билеты, которые вы создали ранее, появятся слева. Вы можете нажать значок Дополнительные действия  , чтобы отредактировать билет, или + Создать билеты внизу, чтобы добавить новый тип билета.
, чтобы отредактировать билет, или + Создать билеты внизу, чтобы добавить новый тип билета. - Выберите как назначить билеты соответствующим местам:
- К столику, ряду или зоне: нажмите значок Выбор
 и выберите нужный район.
и выберите нужный район. - Чтобы разделить места в ряду: нажмите на значок Выбор места
 и выберите конкретное место.
и выберите конкретное место.
- Нажмите Назначить рядом с соответствующим типом билета.
- Повторите действие, пока не назначите билеты каждому столику, ряду и зоне.
- Нажмите Сохранить.
Шаг 6 | Опубликуйте событие на сайте
Когда вы закончите настройку, опубликуйте событие, чтобы гости могли купить билеты. Вы можете выбрать, где будет отображаться событие на сайте, и когда будет открываться и закрываться регистрация.
Вопросы и ответы
Нажмите на вопрос ниже, чтобы узнать больше о создании схемы рассадки.
Как гости узнают, что места распроданы?
Когда гости покупают билеты, они выбирают доступные места на схеме рассадки. Распроданные места отмечены серым кружочком и не имеют номера места.
Могу ли я вносить изменения в определенные места в группе?
Да. Вы можете использовать режим выбора одного места для выбора отдельных мест, удерживая клавишу «Shift» на клавиатуре во время нажатия на определенные места, или включив «Режим одного места» в плавающей строке меню.
Как получить доступ к сочетаниям клавиш для более быстрой навигации и использования команд?
Нажмите Сочетания клавиш, чтобы получить доступ к списку комбинаций клавиш для более быстрой навигации и команд (например, сгруппируйте объекты вместе для внесения массовых правок).
Если я отредактирую карту рассадки, связанную с несколькими событиями, применяются ли изменения ко всем событиям?
Нет. Изменения, внесенные в схему рассадки для определенного события, применяются только к этому событию. Чтобы применить те же изменения к другим событиям в той же площадке, вам нужно будет изменить схему каждого события по отдельности.
На моей карте есть таблицы и строки. Могу ли я редактировать несколько элементов одновременно?
Да, вы можете выбирать разные типы элементов и одновременно вносить в них изменения. Это особенно удобно, если вы хотите назначить некоторые строки и таблицы, например, разделу.
Примечание: вы сможете вносить изменения, общие для всех выбранных элементов. Например, если вы выберете таблицу и текстовый элемент, вы не сможете редактировать метки, потому что у текстовых элементов нет меток.
Могу ли я редактировать схему рассадки после начала продажи билетов?
Да, вы все еще можете вносить изменения после покупки билетов.
Важно: не изменяйте метки столиков (например, поменять столик 1 на столик 2), если вы уже продали билеты.
Можно ли продать билет офлайн и выбрать место?
Да, вы можете
добавить гостя на событие вручную. Перейдите к соответствующему событию и выберите вкладку
Гости. Здесь вы можете нажать
Добавить нового гостя, и вы будете перенаправлены к выбору места на схеме рассадки.
Мой гость хочет поменяться местами. Как я могу им помочь?
Вы можете сделать это, добавив новый заказ и отменив старый.
Примечания:
- Можно отменить только весь заказ. Это означает, что, например, если ваш гость заказал 2 билета, вы можете создать новый заказ на 2 билета и отменить исходный заказ на 2 билета.
- Если есть разница в цене между старыми и новыми билетами, убедитесь, что вы забрали или вернули соответствующую сумму.
Чтобы изменить место гостя:
- Вручную забронируйте новый билет для гостя(ей) на нужные им места.
Примечание: выберите статус «Оплачено». - Отмените первоначальный билет:
- Перейдите во вкладку События в панели управления сайтом.
- Выберите событие, которые вы хотите посмотреть.
- Перейдите во вкладку Заказы.
- Нажмите на заказ, который вы хотите отменить.
- Нажмите Дополнительные действия
 рядом с именем гостя.
рядом с именем гостя. - Выберите Удалить гостя.
Совет: если в заказе более одного билета, нажмите Удалить заказ. - Нажмите Удалить гостя / Удалить заказ для подтверждения.

- Обязательно сообщите гостю, что ему нужно принести новый билет на мероприятие, поскольку старый был отменен.
После отмены первоначального заказа, билет станет доступен на сайте.
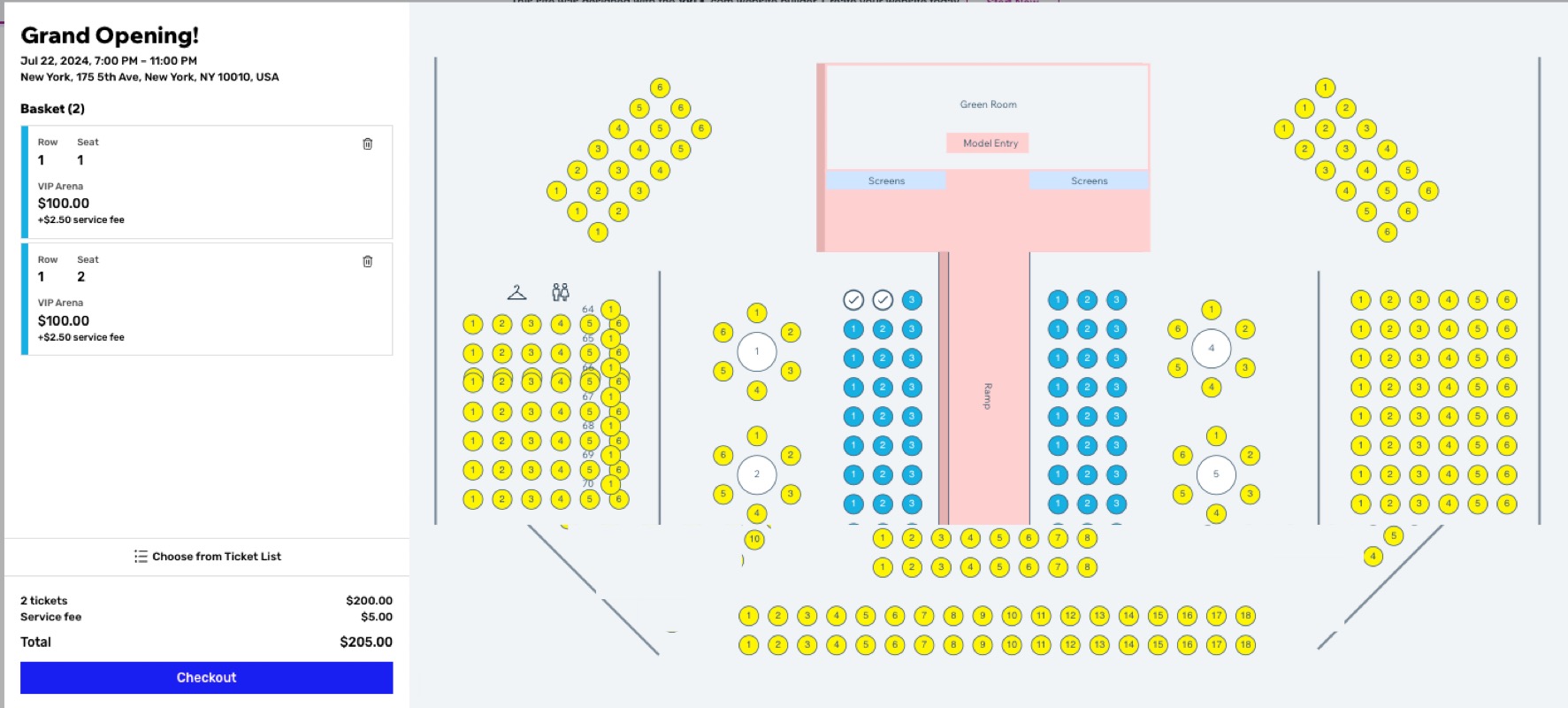

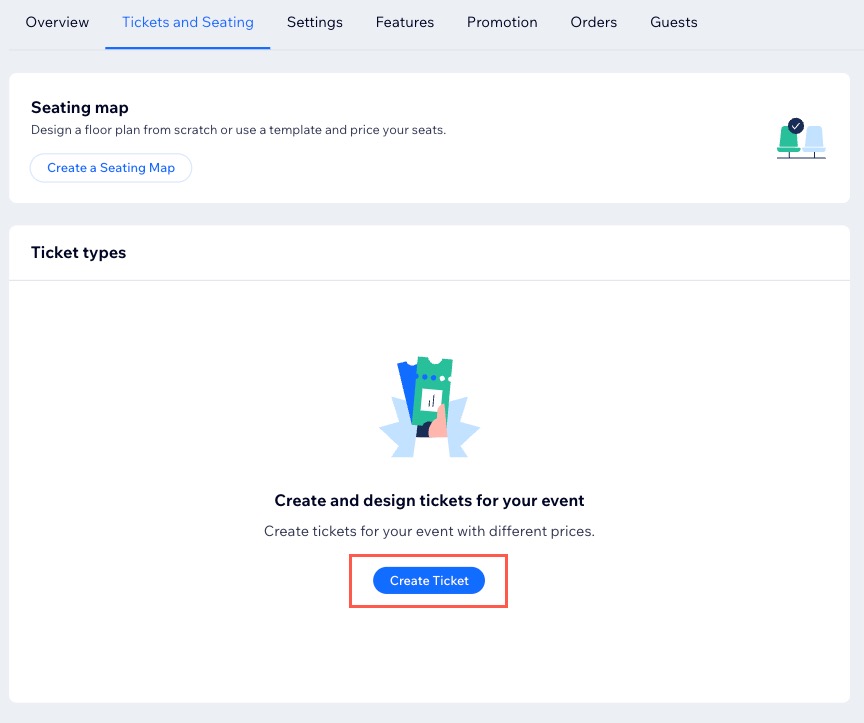


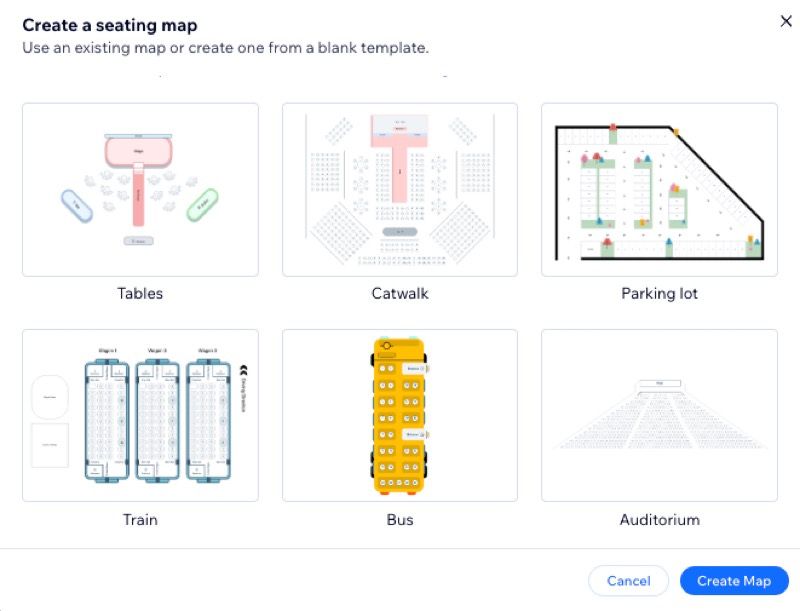
 , чтобы отредактировать билет, или + Создать билеты внизу, чтобы добавить новый тип билета.
, чтобы отредактировать билет, или + Создать билеты внизу, чтобы добавить новый тип билета. и выберите нужный район.
и выберите нужный район. и выберите конкретное место.
и выберите конкретное место.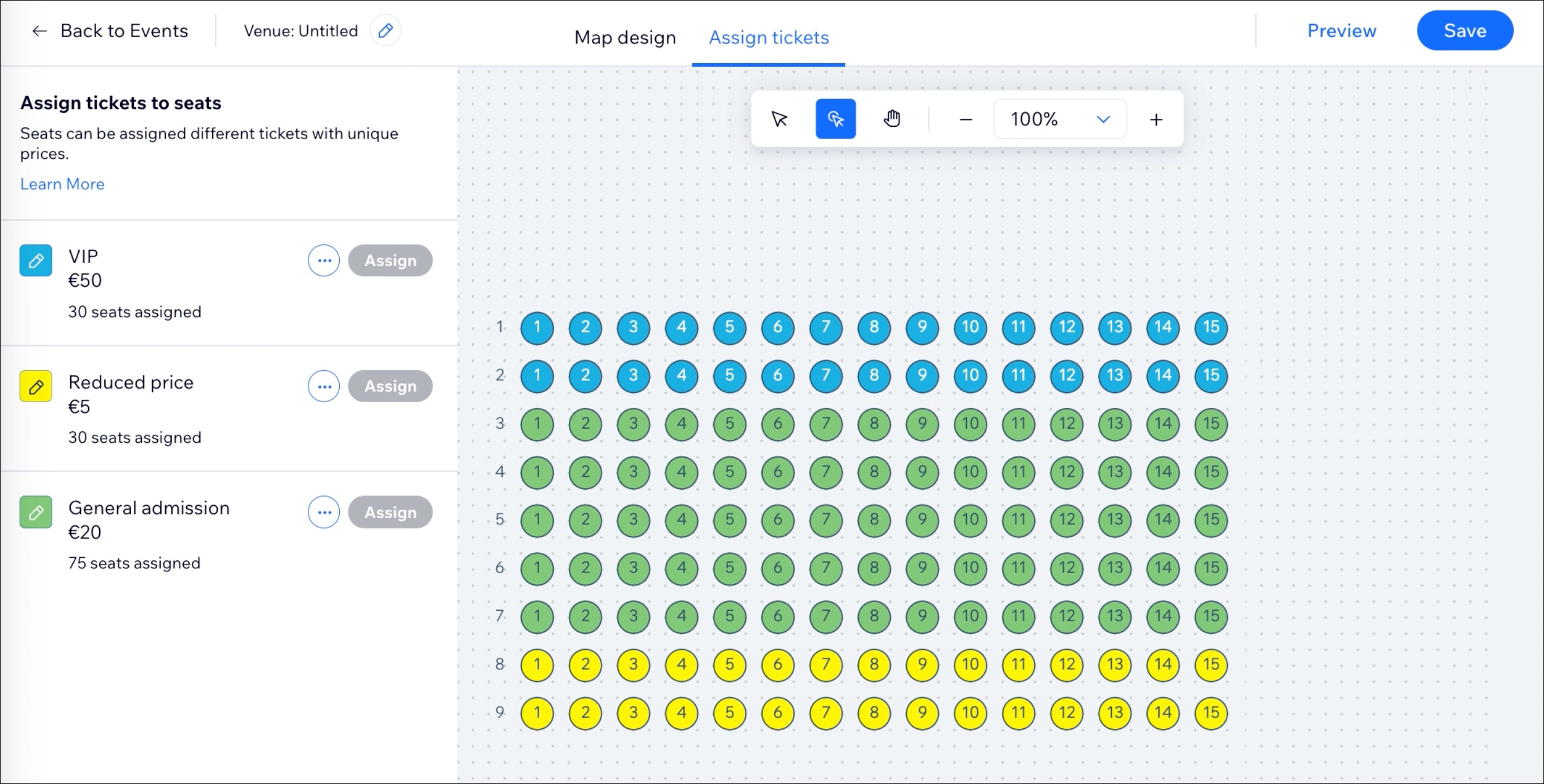
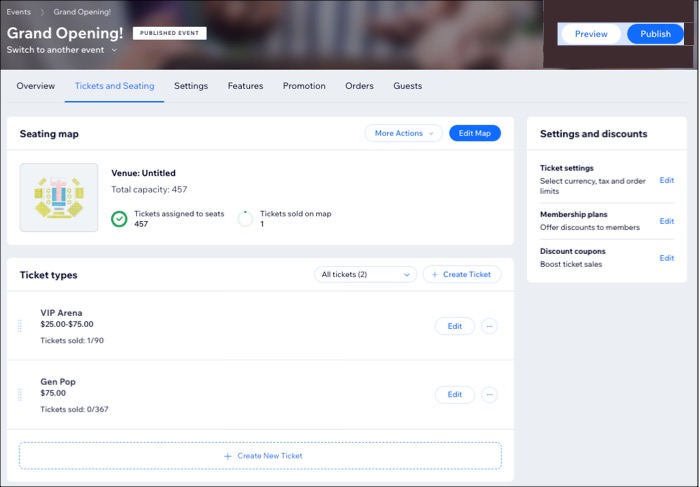







 .
.

 .
. 

 рядом с именем гостя.
рядом с именем гостя.