Создание заказа вручную
4 мин.
Важно:
Эта статья актуальна только для заказов Wix Stores, Wix Bookings и Wix Заказы ресторана (новое).
Поддерживайте актуальность записей и запасов товара, добавляя вручную заказы, которые вы обрабатываете офлайн (например, заказы на месте или по телефону).
Вы также можете добавлять вручную заказы на собственные товары или предлагаемые услуги. Например, вы можете создать собственное колье для клиента и продать его, создав заказ вручную. Вы сами определяете цену этого уникального товара.
Важно:
Создание заказа вручную не создает запрос на оплату автоматически. Однако вы можете запросить оплату любым из следующих способов:
Шаг 1 | Добавьте позиции к заказу
Вы можете вручную добавить к заказу любые позиции, которые вы предлагаете. Это могут быть:
- Товары магазина (кроме подписок)
- Записи на персональные сессии (не занятия или курсы)
- Пункты меню ресторана (доступны в новом приложении для заказов в ресторане)
Кроме того, если вы создаете специальный товар для своего покупателя, вы можете добавить позицию и установить свою цену.
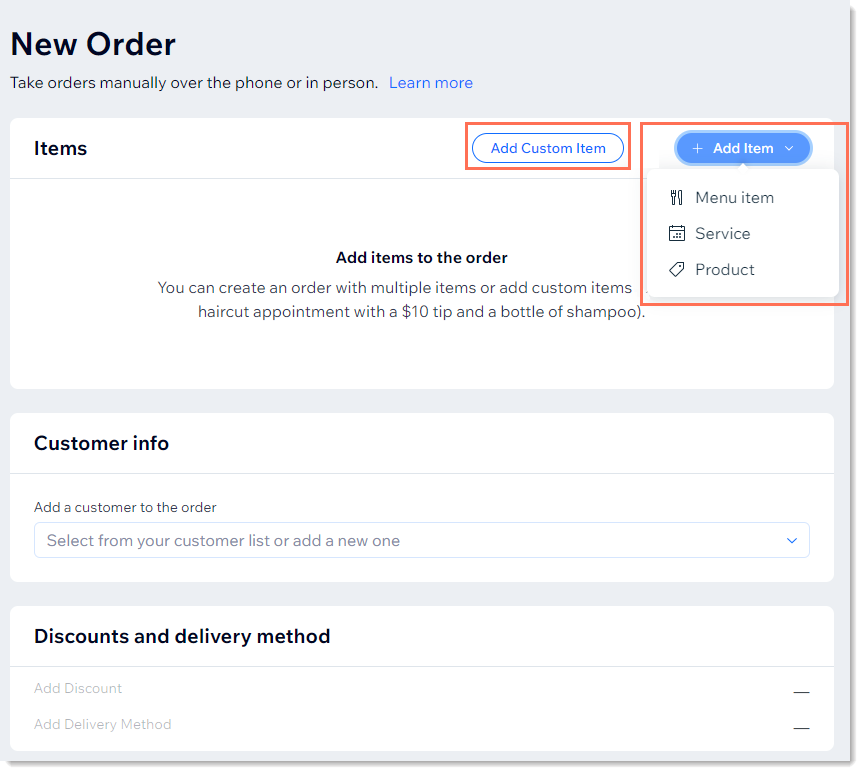
Чтобы добавить позиции к заказу:
- Перейдите во вкладку Заказы в панели управления сайтом.
- Нажмите + Добавить заказ.
- Выберите, что вы хотите добавить:
Добавьте товар магазина
Добавьте персональную сессию в Wix Bookings
Добавьте пункт меню из приложения Wix Заказы ресторана (новое)
Добавьте свою позицию
Шаг 2 | Добавьте клиента к заказу
Теперь вы можете добавить в заказ данные клиента. Если это постоянный клиент, просто выберите его из списка, а если новый — добавьте вручную.
Примечание:
- Если вы планируете отправить заказ, обязательно укажите адрес.
- Адрес клиента используется для расчета налога по каждому заказу. Если он отсутствует, используется адрес выставления счета. Если оба адреса отсутствуют, ставка налога равна 0%.

Чтобы добавить клиента в заказ:
- Нажмите на раскрывающийся список Добавьте клиента в заказ.
- Выберите вариант:
- Существующий клиент:
- Выберите клиента.
- (Необязательно) Нажмите значок Редактировать
 , чтобы просмотреть или отредактировать данные о клиенте.
, чтобы просмотреть или отредактировать данные о клиенте.
- Новый клиент:
- Нажмите + Добавить нового клиента.
- Введите данные клиента.
- Если клиент просит подписаться на ваш сайт (например, чтобы получать обновления и посты в блоге), нажмите Не подписывался(лась) в разделе Основной адрес эл. почты и выберите Подписка оформлена.
- (Необязательно) Добавьте адрес.
- (Необязательно) Добавьте метку.
- (Необязательно) Назначьте клиента кому-то из вашей команды.
- (Необязательно) Нажмите Добавить новое поле, чтобы добавить больше информации о клиенте, и заполните новое поле.
- Нажмите Сохранить.
- Существующий клиент:
Шаг 3 | (Необязательно) Добавьте скидку
Теперь при желании вы можете предоставить клиенту скидку. Обратите внимание, что при продаже вручную клиенты не могут использовать купон, но вы можете заменить его на скидку того же значения.
Чтобы добавить скидку:
- Нажмите Добавьте скидку.
- Введите сумму скидки.
- (Необязательно) Введите примечание о скидке (не отображается для клиентов).
- Нажмите Применить.
Шаг 4 | Добавьте способ доставки
Совет:
Этот шаг актуален только для заказов в магазине и ресторане.
Прежде чем создать заказ, вам нужно установить, как он будет доставлен клиенту. Выберите любой из подходящих вариантов доставки или самовывоза, доступных в вашем магазине, или создайте стоимость доставки.
Чтобы выбрать настройки доставки:
- Нажмите Добавить способ доставки.
- Выберите вариант:
- Выберите имеющийся вариант доставки:
- Нажмите Выберите из вариантов доставки или самовывоза.
- Выберите вариант из раскрывающегося списка и нажмите Добавить.
- Создайте свою стоимость доставки:
- Нажмите Создайте свою стоимость доставки.
- Введите название доставки (например, экспресс-доставка).
- Укажите стоимость.
- (Необязательно) Добавьте расписание:
- Нажмите переключатель Добавить расписание, чтобы включить его.
- Введите дату и время.
- (Необязательно) Установите флажок Это заказ для самовывоза.
- Нажмите Добавить.
- Выберите имеющийся вариант доставки:
Шаг 5 | Создайте заказ
Убедившись, что все данные указаны верно, вы можете нажать Создать заказ.
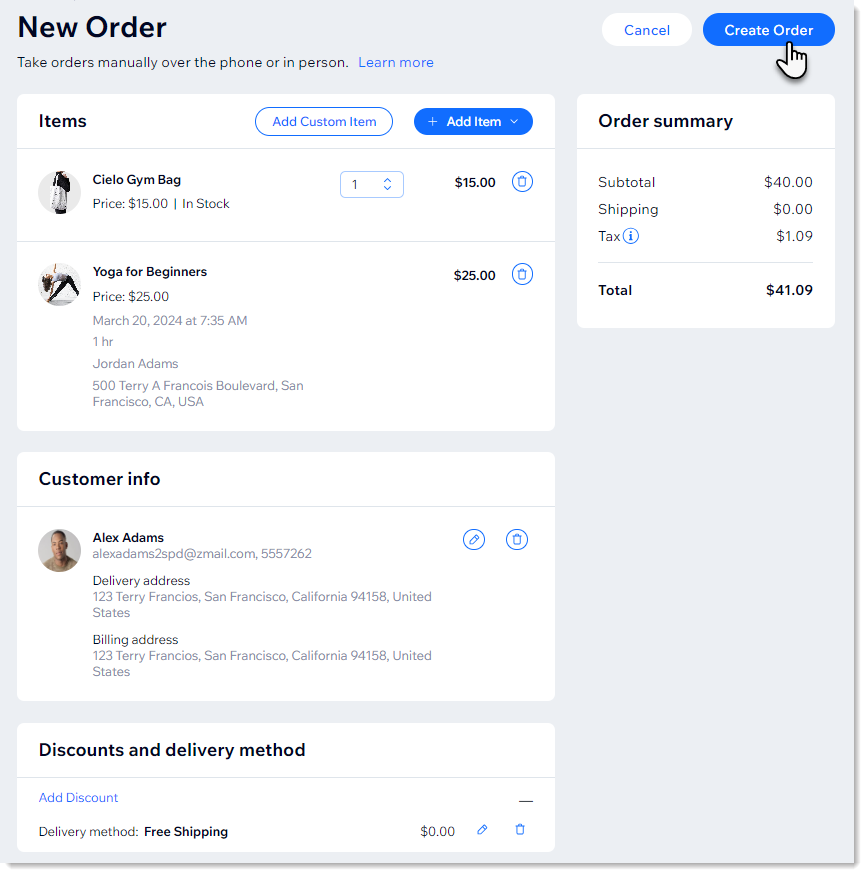
Что дальше?
Новый заказ появится на вкладке «Заказы» в панели управления сайтом. Обязательно свяжитесь с клиентом, чтобы договориться об оплате.

