Редактор Wix: Добавление и настройка промобокса
5 мин.
Добавьте всплывающий промобокс, чтобы привлечь внимание посетителей и продемонстрировать важные объявления и информацию. Вы можете добавлять элементы во всплывающее сообщение, решать, когда оно должно запускаться, и даже выбирать, как посетители будут его закрывать.
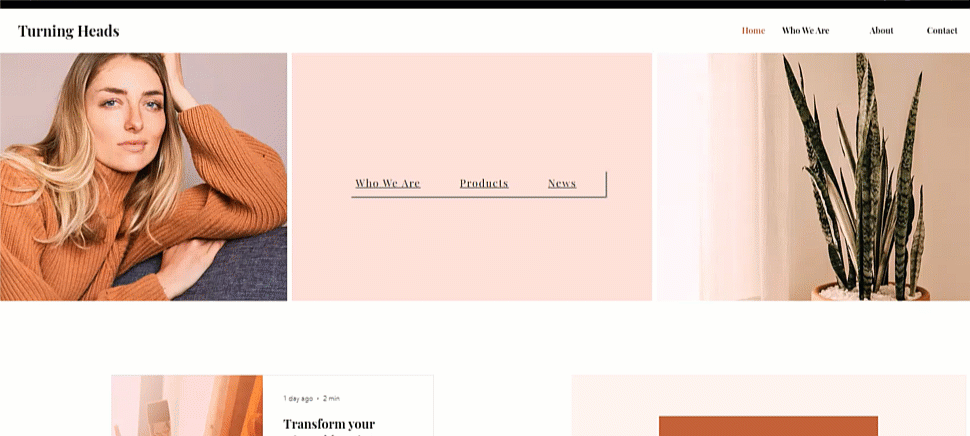
Шаг 1 | Добавьте промобокс
Добавьте промобокс и начните создавать интерактивный и информативный элемент для посетителей сайта. Существует несколько шаблонов и типов промобоксов на выбор, например «Добро пожаловать» и «Контакты».
Чтобы добавить промобокс:
- Нажмите Добавить элементы
в левой части редактора.
- Выберите Интерактив.
- Выберите категорию в разделе Промобоксы.
- Нажмите на выбранный промобокс или перетащите его на сайт.
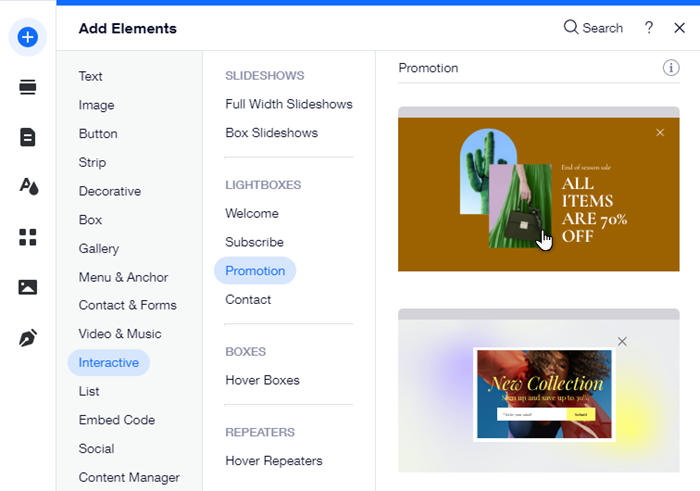
Шаг 2 | Настройте промобокс
Далее начните создавать промобокс и настройте его внешний вид. Вы можете настроить существующие элементы и добавить новые, например текст, кнопки, формы, изображения и многое другое. Убедитесь, что добавляемые вами элементы меньше промобокса, чтобы они помещались внутри него.
Чтобы добавить элементы в промобокс:
- Нажмите Страницы и меню
 в левой части редактора.
в левой части редактора. - Нажмите на вкладку Промобоксы.
- Выберите соответствующий промобокс, чтобы просмотреть его.
- Нажмите на промобокс на холсте.
- Начните настройку промобокса:
- Добавьте больше элементов.
Совет: при перетаскивании элемента из панели «Добавить элементы» отпустите его, когда увидите сообщение «Прикрепить к промобоксу». - Нажмите на существующие элементы, чтобы отредактировать их.
- Измените фон промобокса и слой вокруг него.
- Добавьте больше элементов.
Примечание
Когда вы добавляете промобокс, вы переходите в режим промобокса. Это позволяет вам настраивать и редактировать его. Чтобы вернуться в обычный редактор, нажмите кнопку Выйти из режима панели.
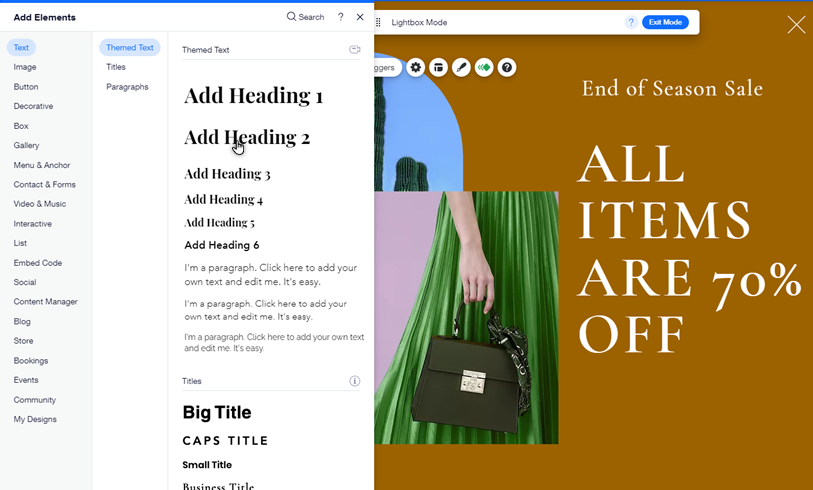
Шаг 3 | Настройте параметры промобокса
После создания всплывающего сообщения решите, когда, где и как оно будет отображаться. Вы можете настроить промобокс на автоматическое отображение после загрузки страницы или привязать его к элементу, на который посетители должны нажать.
Вы также можете запланировать отображение промобокса в определенное время (например, на определенный праздничный сезон) и решить, как посетители будут выходить из промобокса.
Чтобы настроить параметры промобокса:
- Нажмите Страницы и меню
 в левой части редактора.
в левой части редактора. - Нажмите на вкладку Промобоксы.
- Выберите соответствующий промобокс, чтобы просмотреть его.
- Нажмите на промобокс на холсте.
- Нажмите Настроить триггеры.
- Настройте параметры промобокса:
Выберите, где и когда будет отображаться промобокс
Запланируйте промобокс на определенные даты и время
Настройте способ закрытия промобокса для посетителей

Что дальше?
Настройте дизайн и расположение промобокса, чтобы придать индивидуальность своему сообщению. Подробнее о настройке промобоксов
Часто задаваемые вопросы
Нажмите ниже, чтобы прочитать ответы на часто задаваемые вопросы о промобоксах:
Могу ли я настроить отображение нескольких промобокса на странице?
Могу ли я предварительно просмотреть свой промобокс, прежде чем вносить изменения?
Могу я поделиться ссылкой на промобокс?



