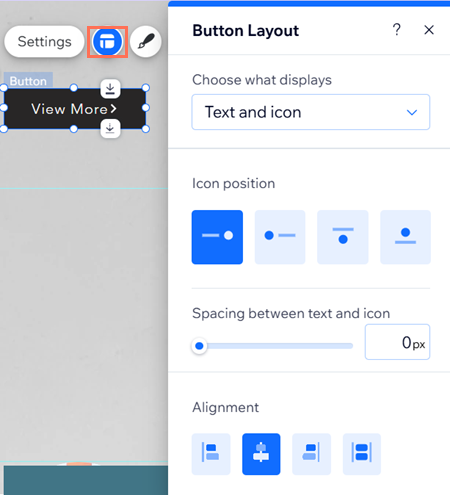Редактор Wix: Как настроить кнопку с текстом?
3 мин.
Настройте кнопку с текстом и значком, чтобы она выглядела именно так, как вам нужно. При необходимости обновите текст кнопки, настройте внешний вид кнопки и макет (например, расположение, интервал и многое другое).
Изменение текста кнопки
Введите текст кнопки, чтобы побудить посетителей взаимодействовать с вашим сайтом. Некоторые примеры возможных фраз: «Свяжитесь с нами», «Подробнее» или «Купить сейчас».
Чтобы изменить текст кнопки:
- Перейдите в редактор.
- Нажмите на кнопку на странице.
- Нажмите Настроить
- (Необязательно) Нажмите на раскрывающийся список Что показать и выберите один из вариантов: Текст и значок, Значок, Только текст или Ничего.
- Отредактируйте текст, который появляется на кнопке в разделе Текст.
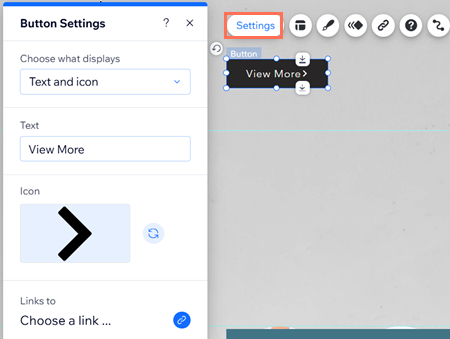
Вы также можете выбрать, что будет отображаться на кнопке (например, текст, значок или и то, и другое) из панели «Макет».
Дизайн кнопки
Настройка дизайна кнопки - это отличный способ настроить ее под внешний вид и потребности вашего сайта. Настройте дизайн для каждого ее состояния:
- В покое: как отображается кнопка в покое.
- При наведении: как отображается кнопка при наведении на нее курсора.
Чтобы настроить дизайн кнопки:
- Перейдите в редактор.
- Нажмите на кнопку на странице.
- Нажмите на значок Дизайн
 .
. - Нажмите кнопку Настроить дизайн.
- Выберите состояние кнопки.
- Настройте дизайн в соответствии с вашими потребностями:
- Заливка: выберите цвет фона и настройте его прозрачность.
- Текст: настройте стиль, цвет, шрифт, размер и формат текста.
- Граница: отрегулируйте цвет, прозрачность и ширину границы.
- Уголки: используйте числовые поля для регулировки радиуса скругления уголка кнопки в пикселях.
- Тени: добавьте и настройте тень на кнопке.
- Макет: изменяйте макет и тип выравнивания кнопки.
- Значок: отобразите значок вместе с текстом и настройте его параметры.
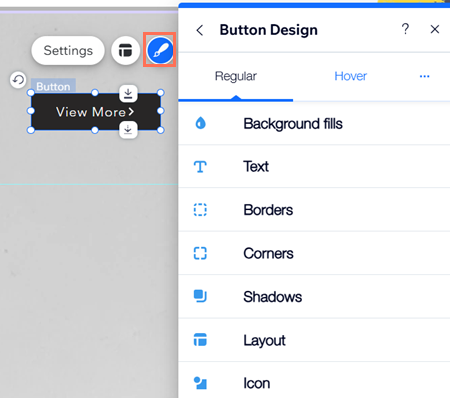
Настройка макета кнопки
Измените расположение, выравнивание и интервал между текстом и / или значком на кнопке. Вы также можете решить, что произойдет, если на кнопке недостаточно места для отображения полного текста.
Чтобы настроить макет кнопки:
- Перейдите в редактор.
- Нажмите на кнопку на странице.
- Нажмите на значок Макет
 .
. - Отрегулируйте любой из следующих параметров:
- Выберите, что показывать: решите, что будет отображаться на кнопке: текст и значок, только текст, только значок или ничего.
- Положение текста и значка: при выборе отображения текста и значка решите, как их расположить: рядом друг с другом или один под другим.
- Расстояние между текстом и значком: при выборе отображения текста и значка потяните ползунок, чтобы отрегулировать расстояние между ними (в пикселях).
- Выравнивание: выровняйте текст и значок по левому краю, центру или правому краю кнопки. Вы также можете выровнять их сразу по двум краям кнопки, нажав на Выровнять
 .
.
Вы также можете выбрать, что будет отображаться на кнопке (например, текст, значок или и то, и другое) на панели настроек.