Редактор Wix: Как добавить и настроить кнопку PayPal Купить?
3 мин.
Кнопки PayPal «Купить» позволяют продавать товары на сайте без необходимости добавлять интернет-магазин. Кнопка ведет на ваш аккаунт PayPal и товар, чтобы посетители могли совершать покупки быстро и легко.
Добавьте кнопку на страницу и настройте ее, связав со своим аккаунтом PayPal. Вы также можете выбрать макет, валюту и язык.
Важно:
- Эта статья о кнопках PayPal в редакторе Wix, которые не связаны с добавлением PayPal в качестве способа оплаты для использования с Wix Stores, Wix Bookings и другими бизнес-решениями Wix.
- Чтобы использовать кнопку PayPal, у вас должен быть аккаунт PayPal Business или Premier.
Шаг 1 | Добавьте кнопку «Купить»
Добавьте кнопку «Купить», чтобы продать товар через аккаунт PayPal.Вы можете связать с одной кнопкой только один элемент и добавить столько кнопок, сколько вам нужно для продажи различных товаров на сайте.
Чтобы добавить кнопку «Купить» на сайт:
- Перейдите в редактор.
- Нажмите Добавить элементы
в редакторе.
- Выберите Кнопка.
- Нажмите Кнопки PayPal.
- Нажмите и перетащите кнопку «Купить», чтобы добавить ее на сайт.
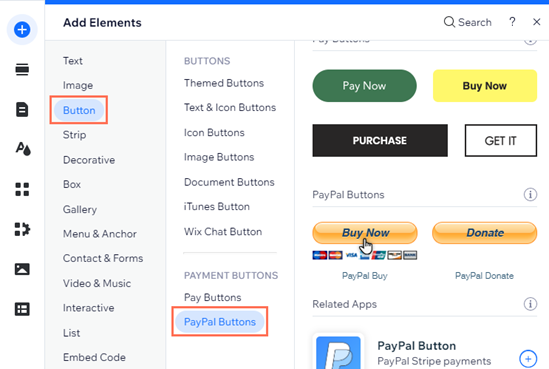
Шаг 2 | Настройте кнопку
После добавления кнопки «Купить» свяжите ее со своим аккаунтом Paypal и укажите сведения о товаре (например, название товара, цена и т. д.). Когда посетители нажимают на кнопку, они перенаправляются на сайт PayPal для совершения покупки.
Чтобы настроить кнопку PayPal «Купить»:
- Перейдите в редактор.
- Нажмите на кнопку PayPal в редакторе.
- Нажмите Подключить PayPal.
- Выберите Продажа в разделе Для чего кнопка?.
- Настройте кнопку, используя доступные параметры:
- Укажите ваш email PayPal: введите в поле адрес эл. почты, на который вы хотите добавить ссылку.
- Название товара: введите название товара или позиции.
- Цена: введите цену товара в поле.
- Выберите валюту: нажмите на раскрывающееся меню, чтобы выбрать валюту для кнопки.
- Хотите добавить ID проекта?: добавьте идентификационный номер товара в поле (необязательно).
- Страница PayPal открывается: выберите, будет ли PayPal открываться в том же окне или в новом окне.
- Язык входа/регистрации: нажмите на раскрывающееся меню, чтобы выбрать язык для кнопки.
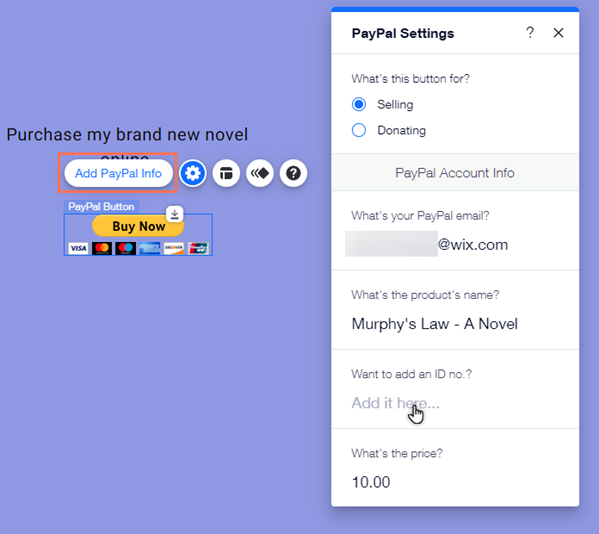
Примечание:
Из-за изменений в API PayPalнеобходимо заполнить поле эл. почты PayPal , чтобы завершить настройку кнопки. Мы также рекомендуем ввести название товара и подтвердить его цену. Подробнее об изменениях в настройках кнопках PayPal
Шаг 3 | Выберите макет кнопки
Настройте вид кнопки на сайте. Вы можете выбрать между кнопкой, которая показывает принимаемые карты, или кнопкой без них.
Чтобы выбрать макет кнопки PayPal:
- Перейдите в редактор.
- Нажмите на кнопку в редакторе.
- Нажмите на значок Макет
.
- Выберите готовый макет из доступных вариантов.
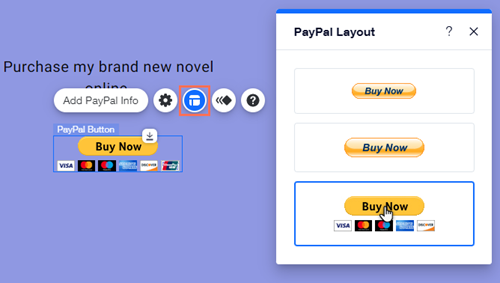
Примечание:
Вы не получаете уведомления о покупках, совершенных через кнопки PayPal. Это связано с тем, что платежи производятся на счет PayPal, а не на ваш аккаунт Wix.

